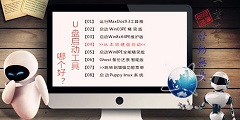老毛桃u盘启动盘制作工具win10是现在最流行的u盘装系统和维护电脑的专用工具,一是制作简单,几乎100%支持所有U盘一键制作为启动盘,不必顾虑以前量产U盘考虑专用工具的问题。二是制作后工具功能强大,支持GHO、ISO系统文件,支持原版系统安装。三是兼容性强,支持最新型主板与笔记本,多个PE版本供选择,基本杜绝蓝屏现像。需要老毛桃u盘启动盘制作工具win10的就赶紧来下载吧。
老毛桃u盘启动盘制作工具win10是现在最流行的u盘装系统和维护电脑的专用工具,一是制作简单,几乎100%支持所有U盘一键制作为启动盘,不必顾虑以前量产U盘考虑专用工具的问题。二是制作后工具功能强大,支持GHO、ISO系统文件,支持原版系统安装。三是兼容性强,支持最新型主板与笔记本,多个PE版本供选择,基本杜绝蓝屏现像。需要老毛桃u盘启动盘制作工具win10的就赶紧来下载吧。
软件特色
【一盘两用】
平时可以当U盘使用,需要时还能做修复盘
【写入保护】
采用写入保护技术,避免病毒的传播途径
【兼容配置】
支持ghost与原版系统安装,支持双显卡笔记本的引导进pe,避免蓝屏
FAQ
U盘盘符不见了如何找回?
首先通过“开始”菜单运行CMD命令打开命令行窗口,这里盘符以“I”为例,在窗口中输入“explorer i:”,稍等会弹出一窗口,注意该窗口的标题栏和地址栏,标题栏中是有U盘盘符的,而地址栏中则没有。
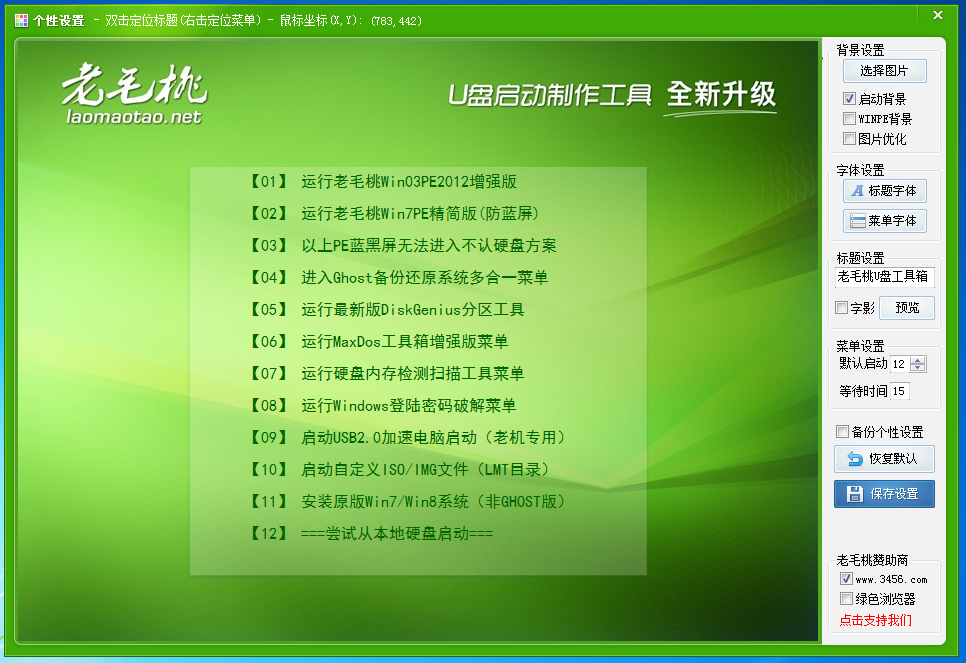
如果点“向上”按钮返回到“我的电脑”,是看不到盘符的,这不用管,现在只要可用就行。可是在使用过程中又发现问题。因为盘符没有被正常识别,所以长文件名这一系统特性就无法使用。
几经周折,终于在不利用第三方工具的前提下找到了支持长文件名的方案,那就是用IE代替Explorer。打开IE,在地址栏中输入盘符“I:”,这样既可以支持长文件名的文件操作,又可以在向上返回到“我的电脑”中看到U盘盘符了。
安装步骤
1、打开下载的.exe文件进行安装
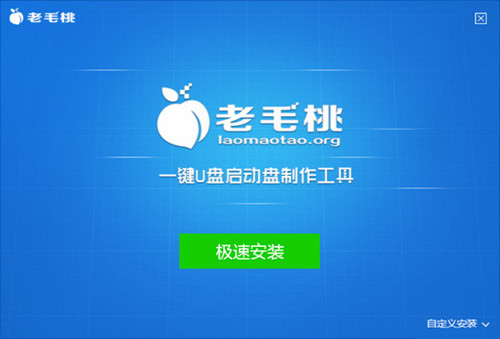
2、找到安装软件的地址,一般来说,不要选择默认的安装地址c盘,选择其他磁盘安装比较好,选择之后,点击”下一步“
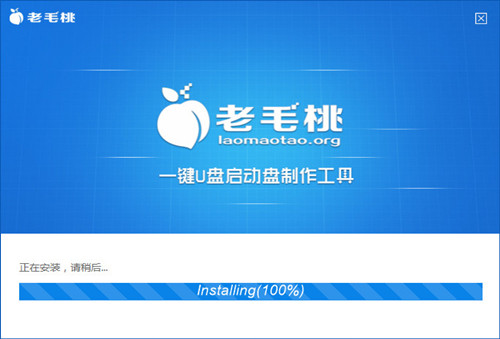
3、直到安装完软件,会在桌面产生一个快捷图标,并且直接自动运行进入主界面。
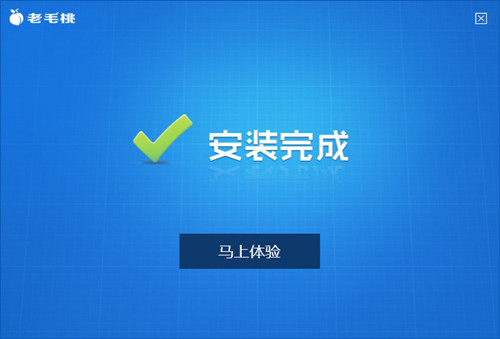
u盘制作
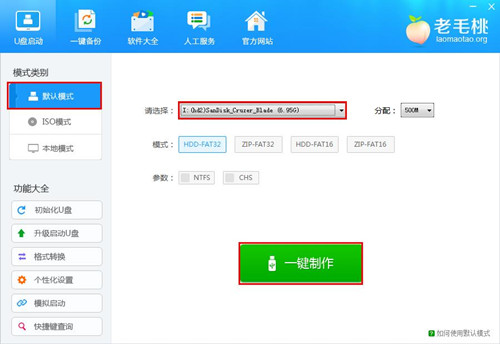
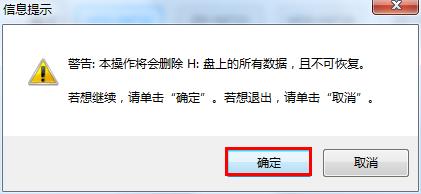
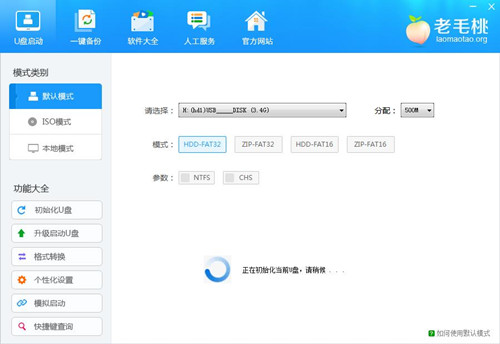
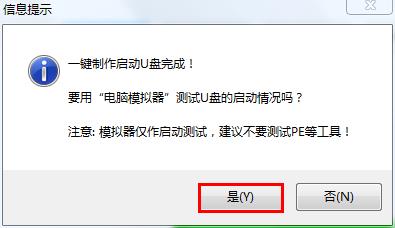
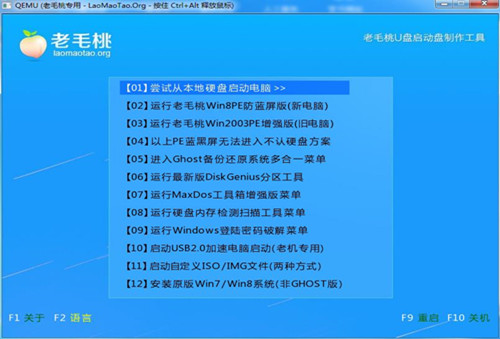
使用技巧
装机版老毛桃u盘快速安装ghostwin7系统教程:
准备工作:
①制作一个装机版老毛桃u盘启动盘
②下载需要安装的ghost或原版系统镜像文件,拷贝到u盘启动盘中
第一步
将制作好的老毛桃装机版启动u盘插入电脑usb接口(如果是台式机,建议插在主机箱的后置接口),然后开启电脑,等到屏幕上出现开机画面后按快捷键进入到老毛桃主菜单页面,接着将光标移至“【02】老毛桃WIN8 PE标准版(新机器)”,按回车键确认,如下图所示:
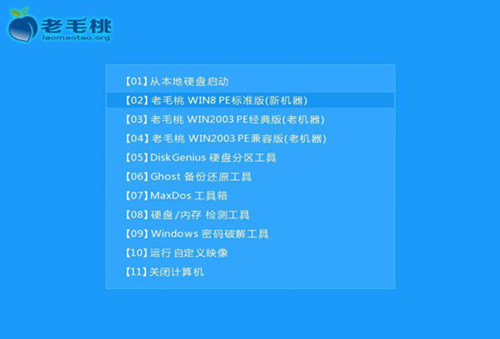
进入pe系统后,鼠标左键双击打开桌面上的老毛桃PE装机工具。打开工具主窗口后,点击映像文件路径后面的“浏览”按钮,如下图所示:
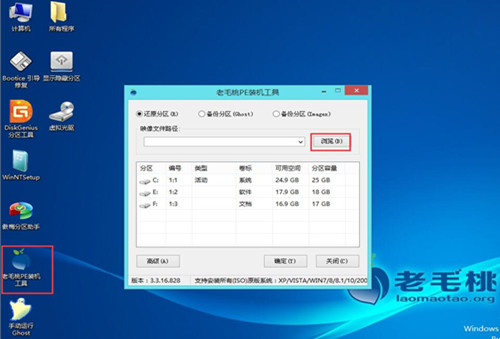
接着找到并选中u盘启动盘中的win7系统iso镜像文件,点击“打开”即可,如下图所示:
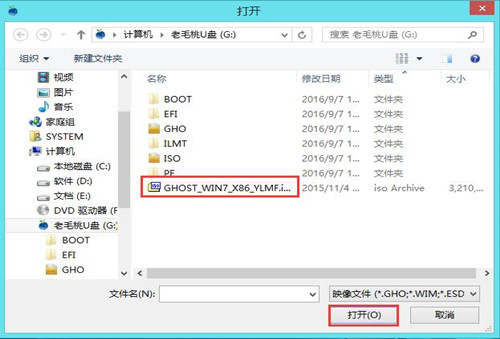
映像文件添加成功后,我们只需在分区列表中选择C盘作为系统盘,然后点击“确定”即可,如下图所示:
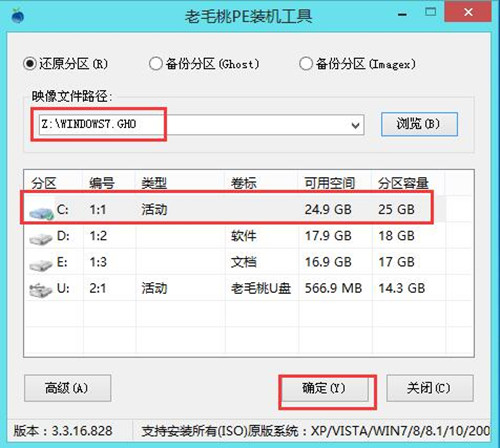
随后会弹出一个询问框,提示用户即将开始安装系统。确认还原分区和映像文件无误后,点击“确定”,如下图所示:
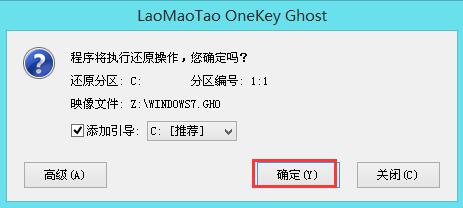
完成上述操作后,程序开始释放系统镜像文件,安装ghost win7系统。我们只需耐心等待操作完成并自动重启电脑即可,如下图所示:
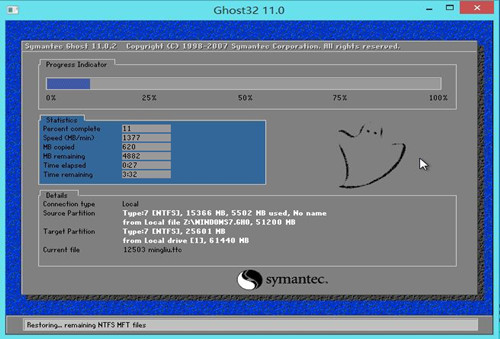
重启电脑后,我们即可进入ghost win7系统桌面了,如下图所示:

 果备份 官方版 v1.0.58.2147
果备份 官方版 v1.0.58.2147
 360系统重装大师 官方版 v6.0.0.1190
360系统重装大师 官方版 v6.0.0.1190
 ViceVersa Pro(同步备份软件) 最新版 v5.0
ViceVersa Pro(同步备份软件) 最新版 v5.0
 极速一键重装系统 v17.5.16.5
极速一键重装系统 v17.5.16.5
 Deep Freeze 官方企业版 v8.60.220.5582
Deep Freeze 官方企业版 v8.60.220.5582
 冰点还原 v8.53.220.5445
冰点还原 v8.53.220.5445