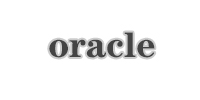Oracle VM VirtualBox官方版是一款实用便捷且功能强大、应用广泛的虚拟机软件,Oracle VM VirtualBox软件可以虚拟电脑的系统环境,从而运行一些原本无法在用户当前系统运行的软件,Oracle VM VirtualBox最新版可以模拟Windows、Mac OS X、Linux、OpenBSD、Solaris、IBM OS2甚至Android等众多操作系统。
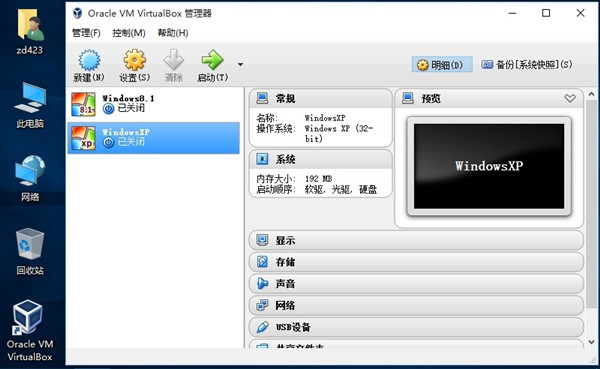
软件特色
1、Oracle VM VirtualBox官方版支持64位客户端操作系统,即使主机使用32位CPU
2、Oracle VM VirtualBox官方版支持SATA硬盘NCQ技术
3、虚拟硬盘快照
4、无缝视窗模式 (须安装客户端驱动)
5、能够在主机端与客户端共享剪贴簿 (须安装客户端驱动)
6、在主机端与客户端间建立分享文件夹 (须安装客户端驱动)
7、内建远端桌面服务器,实现单机多用户 支持VMware VMDK磁盘档及Virtual PC VHD磁盘档格式
8、3D虚拟化技术支持OpenGL(2.1版后支持)、Direct3D(3.0版后支持)、WDDM(4.1版后支持)
9、最多虚拟32颗CPU(3.0版后支持)
10、支持VT-x与AMD-V硬件虚拟化技术
11、iSCSI支持
12、USB与USB2.0支持
使用方法
1、首先在本站下载安装好VirtualBox虚拟机软件,进入软件主界面,如下图所示,在界面有新建、设置、启动等选项,我们点击新建选项,然后进入新建虚拟电脑界面,你需要在该界面输入虚拟电脑的名称、类型和版本,然后再飞陪虚拟电脑的内存大小,小编建议设置为1024M,然后点击下一步。
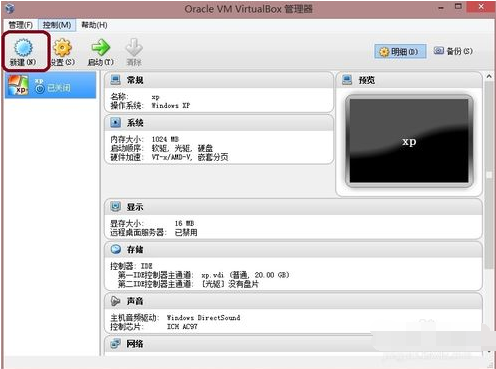
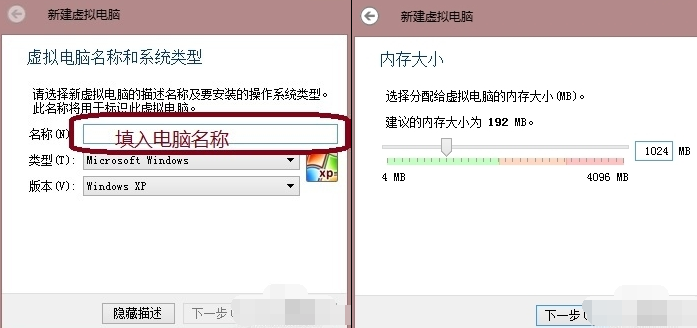
2、(1)进入到虚拟硬盘界面,在界面有不添加虚拟硬盘、现在创建虚拟硬盘、使用已有的虚拟硬盘文件三个选项,我们选择现在创建虚拟硬盘选项,然后点击界面下方的创建。
(2)进入到选择虚拟硬盘文件类型界面,这里需要你选择硬盘的文件类型,如果你是新手,这个按默认的就可以。如果你是大神你可以自由选择。
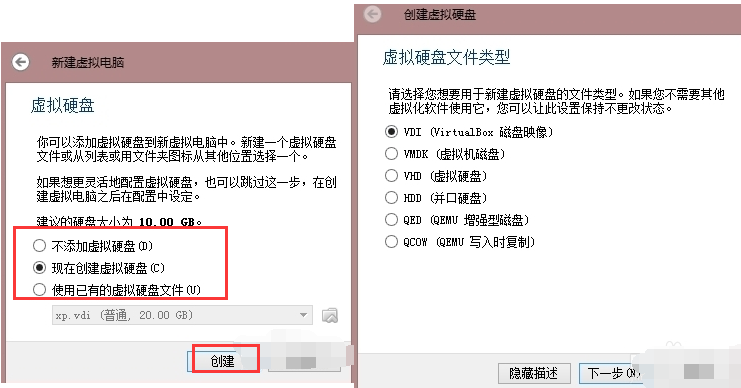
(3)然后再选择硬盘大小改变方式,动态分配将会随着使用,大小逐渐变大,而固定大小,将会固定容量。选择虚拟硬盘大小,一盘20G足以;
(4)接下来选择文件的位置和大小。注意这里最好改变虚拟硬盘存储位置,否则会自动存放在系统盘;修改完成后点击创建,一个新的虚拟机就新建好了,当然还没有装系统。
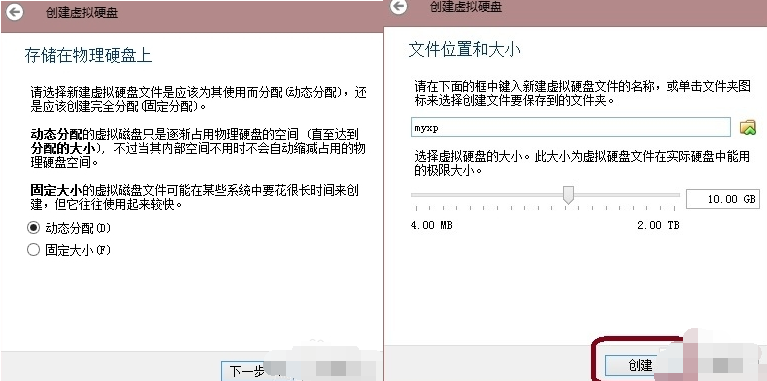
3、虚拟机已经新建完成了,接下来需要在虚拟机中安装系统,点击新建完成的虚拟机,然后再点击界面上方的设置选项,在设置界面找到存储并点击打开,接下来在存储界面下方点击没有盘片选项,最后在左边选中一个系统安装盘就可以了。
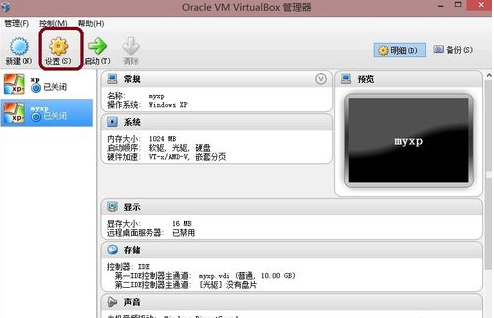
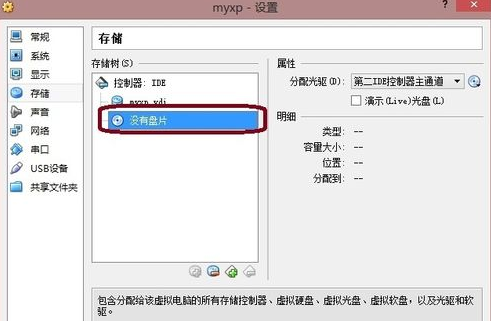
4、按照上面的步骤操作后,我们就可以进行安装系统了。如下图所示,你先点击创建的虚拟机,然后再界面的上方点击启动选项,就可以打开虚拟机开始安装系统,你会发现和真的在电脑上安装系统是一样的。是不是很简单呢,赶紧来看看吧。
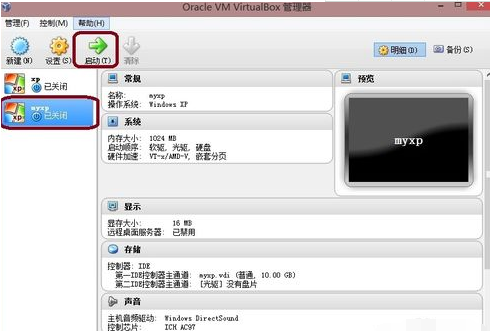

 小智桌面 3.1.6.50
小智桌面 3.1.6.50
 iFonts字体助手 最新版 v2.4.7
iFonts字体助手 最新版 v2.4.7
 神奇电商宝贝下载软件 电脑版 v3.0.0.285
神奇电商宝贝下载软件 电脑版 v3.0.0.285
 ABBYY FineReader 官方版 v11.0.513.194
ABBYY FineReader 官方版 v11.0.513.194
 MathType v6.9
MathType v6.9
 Xshell Portable 官方版 v6 6.0.011
Xshell Portable 官方版 v6 6.0.011