 金飞翼屏幕录像大师官方版是一款高效实用的屏幕录制工具,金飞翼屏幕录像大师最新版功能强劲,能够帮助用户轻松地将电脑屏幕上的每一项操作都记录下来并制成视频文件,并且金飞翼屏幕录像大师软件在录制图像的同时,也可以将系统或麦克风的声音同步录下。
金飞翼屏幕录像大师官方版是一款高效实用的屏幕录制工具,金飞翼屏幕录像大师最新版功能强劲,能够帮助用户轻松地将电脑屏幕上的每一项操作都记录下来并制成视频文件,并且金飞翼屏幕录像大师软件在录制图像的同时,也可以将系统或麦克风的声音同步录下。
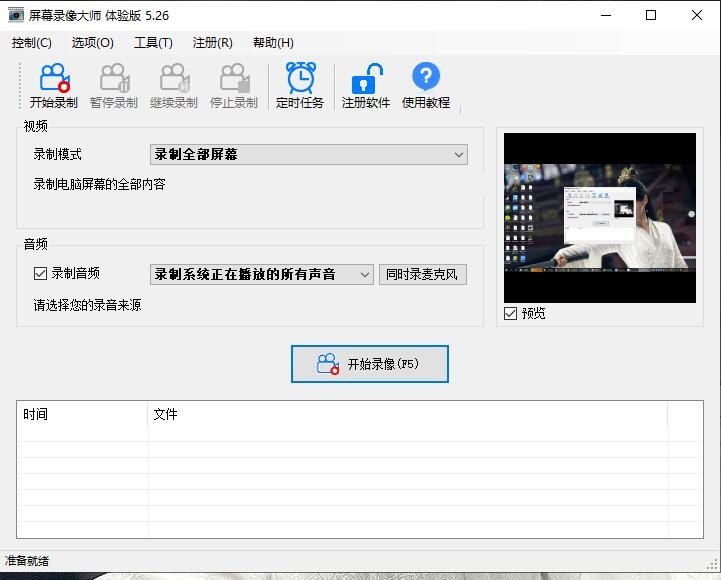
软件特色
1、录像性能优秀。相比于同类软件,金飞翼屏幕录像大师官方版拥有更快的录像速度,特别是针对于Win8和Win10系统进行了特殊优化,使录像更加流畅。
2、超长稳定录像。软件可长时间稳定录像,即使是严苛的工业环境也可完全胜任。
3、支持定时录像功能。在您设定好执行频率(每天、每周或特定某一天)和执行时间后,程序将自动执行录像任务。
4、支持输出标准MP4、AVI和MPEG视频格式。不仅可以使用windows自带的媒体播放器播放,而且也可以发送到手机上播放。
5、支持电脑游戏录像。您可以将电脑游戏中的有趣画面和对白录下,上传到互联网并分享给朋友。
6、支持多项自定义设置。您可以根据需要自行设置输出的视频大小、视频质量等参数。
7、热键功能。您可使用热键F5(录音)、F6(暂停)、F7(继续)和F8(停止)来完成录制过程,无需操作鼠标,以避免由于鼠标操作而产生的无关视频。
8、软件使用简单,无论您是初学者还是专业用户都可轻松使用。
安装说明
1、在本站下载金飞翼屏幕录像大师官方版软件包,解压后双击screen_recorder.exe程序进入欢迎安装界面,点击【下一步】继续
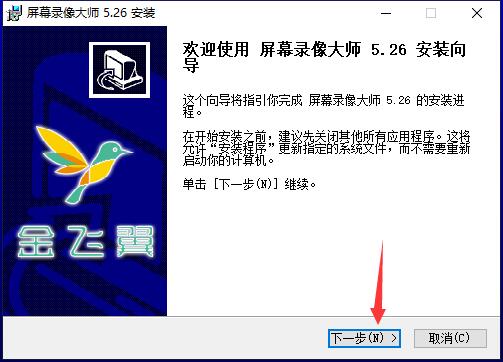
2、仔细阅读软件安装许可证协议,选择【我接受】
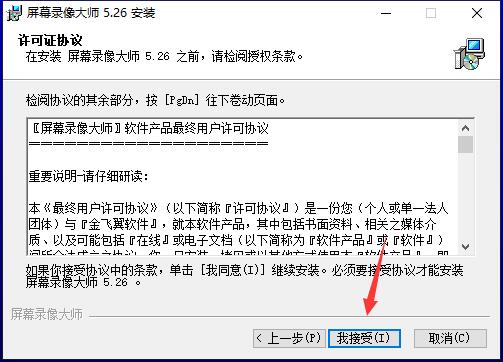
3、软件默认安装位置为“C:/Program Files (x86)/屏幕录像大师/”,点击【浏览】可以自主选择安装位置,选择好位置后点击【安装】即可
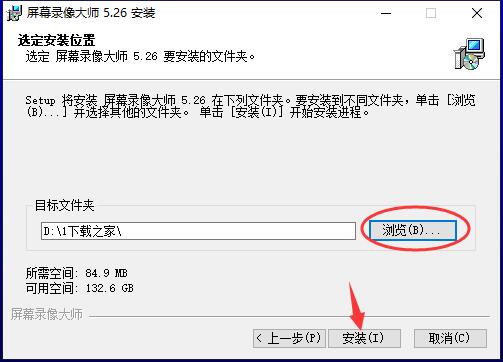
4、金飞翼屏幕录像大师软件正在安装,请耐心等待

5、软件安装成功,根据需要选择是否运行屏幕录像大师,点击【完成】退出安装向导
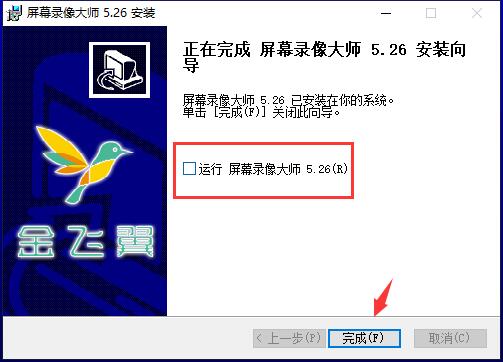
使用说明
使用金飞翼屏幕录像大师录制电脑屏幕的全部操作
第一步、下载并安装金飞翼屏幕录像大师
第二步、选择录制模式为“录制全部屏幕”
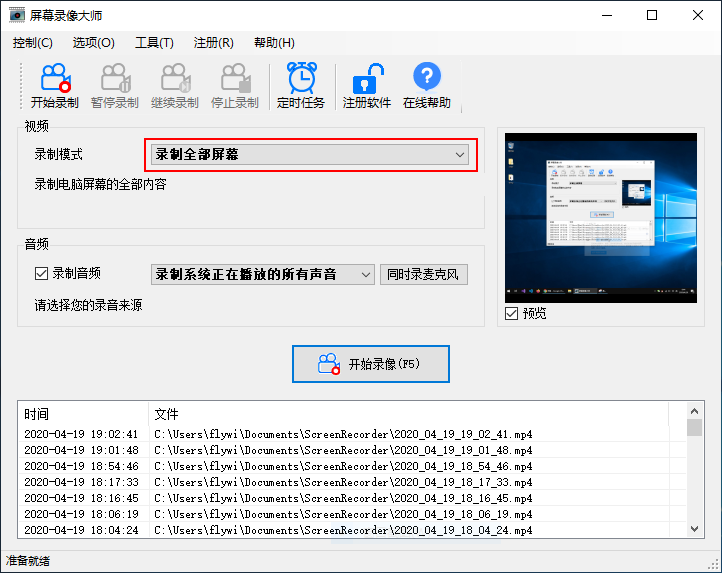
【注意】在“预览”窗口中您可看到当前全部屏幕的情况。在操作时,屏幕录像大师自身会不可避免地出现在预览窗口中,但当您实际录制时,屏幕录像大师会自动最小化不会影响您的正常录制。
第三步、选择是否录制音频以及音频的来源
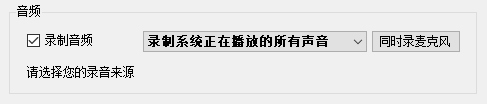
第四步、开始录像
点击“开始录像”按钮开启录制。此外,您可以通过按下F5快捷键开启录制。
第五步、停止录像
当录像需要停止时,点击“停止录像”按钮停止录制。为了避免出现屏幕录像大师自身界面污染录制界面的问题,我们强烈建议您通过按下F8快捷键来实现停止录制。
第六步、查看录制文件
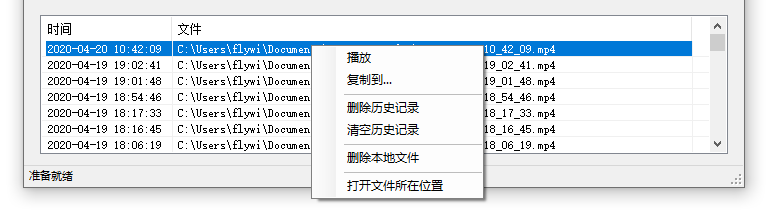
在录制生成的历史文件上点击右键,您可对录制文件进行管理。
“播放”将调用您系统默认的MP4播放器播放录制文件。
“复制到”会将录制文件复制一份到您指定的目录中。
“删除历史记录”将删除选定的历史记录,但不会删除对应的本地文件。
“清空历史记录”将清空所有的历史记录,但不会删除本地文件。
“删除本地文件”将删除选定的历史记录,请删除对应的本地文件。请注意本操作不可恢复,务必谨慎使用。
“打开文件所在位置”将打开文件所在的文件夹,您可进行普通的文件操作。
使用屏幕录像大师录制电脑指定窗口的操作
第一步、打开屏幕录像大师
第二步、选择录制模式为“录制指定的窗口”
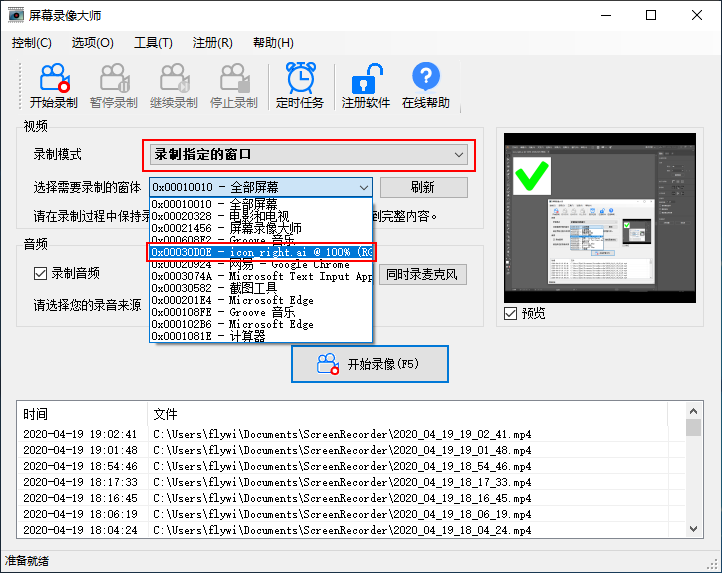
您需要在窗口列表中选择您需要录制的窗口,窗口以窗口的标识符+窗口的标题来命名。
【注意】如果在您关闭或重新打开新的程序后,请务必点击“刷新”按钮刷新窗口列表。
【注意】在“预览”窗口中您可看到录制窗口的当前实时画面。在操作时,屏幕录像大师自身可能会出现在预览窗口中,但当您实际录制时,屏幕录像大师会自动最小化不会影响您的正常录制。
第三步、选择是否录制音频以及音频的来源
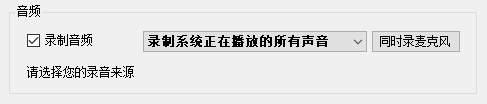
第四步、开始录像
点击“开始录像”按钮开启录制。此外,您可以通过按下F5快捷键开启录制。
【注意】在进行“录制指定的窗口”录制过程中,请您一定要保持录制窗口在最前,并务必不要移动录制窗口。否则,可能会造成无法录制到正确的画面内容。
第五步、停止录像
当录像需要停止时,点击“停止录像”按钮停止录制。为了避免出现屏幕录像大师自身界面污染录制界面的问题,我们强烈建议您通过按下F8快捷键来实现停止录制。
第六步、查看录制文件
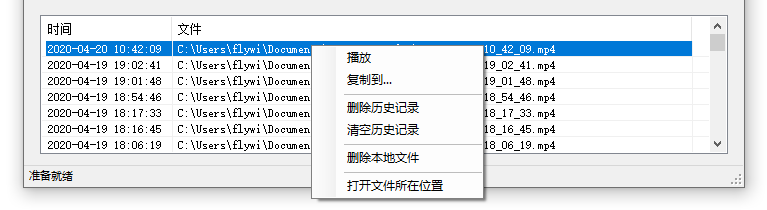
在录制生成的历史文件上点击右键,您可对录制文件进行管理。
“播放”将调用您系统默认的MP4播放器播放录制文件。如果您发现某些录制文件无法播放,请点此查看解决方法。
“复制到”会将录制文件复制一份到您指定的目录中。
“删除历史记录”将删除选定的历史记录,但不会删除对应的本地文件。
“清空历史记录”将清空所有的历史记录,但不会删除本地文件。
“删除本地文件”将删除选定的历史记录,请删除对应的本地文件。请注意本操作不可恢复,务必谨慎使用。
“打开文件所在位置”将打开文件所在的文件夹,您可进行普通的文件操作。
使用屏幕录像大师录制电脑屏幕自定义区域
第一步、下载并安装屏幕录像大师
立即下载 屏幕录像大师
第二步、选择录制模式为“录制自定义区域”并点击“选择区域”按钮
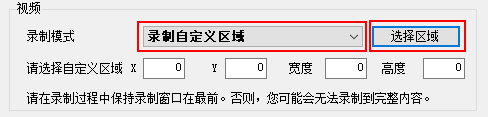
第三步、选择录制的区域
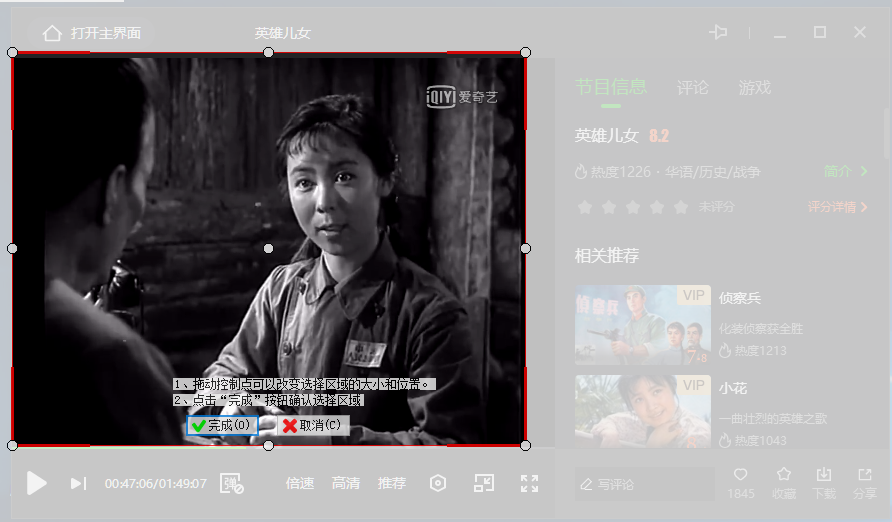
您可拖动选择矩形框的小原点来改变选择区域的位置和大小,点击“完成”按钮即可确认选择区域。
【注意】拖动选择框上的控制点可改变选择区域的大小,拖动选择框的中点可移动选择区域的位置。
第四步、确认选择区域
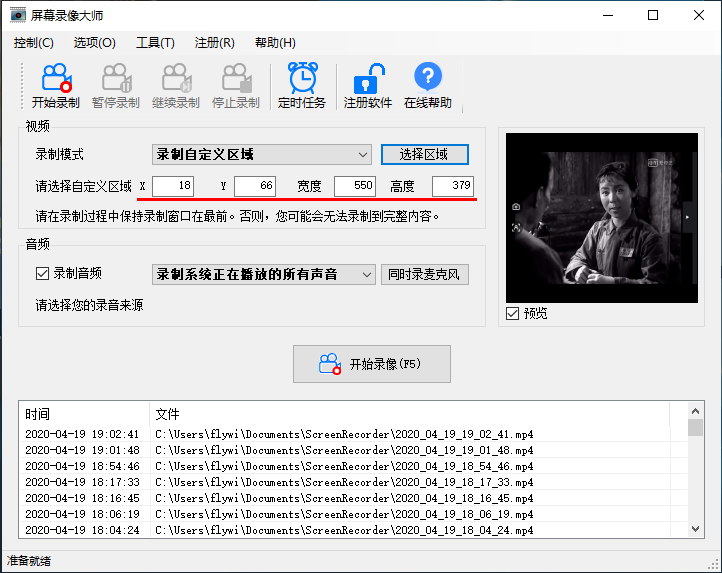
完成选择区域的选择后,您可在X、Y、宽度和高度对应的文本框中看到相应的数值。其中,X和Y是选择区域左上顶点的XY坐标位置,宽度是选择区域的宽度,高度是选择区域的高度。下图为关于屏幕坐标系的简单说明。
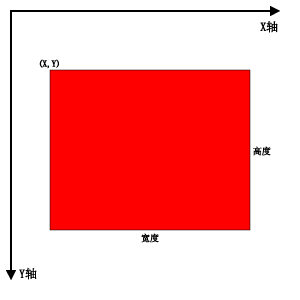
【注意】在“预览”窗口中您可看到选择区域的当前实时画面。在操作时,屏幕录像大师自身可能会出现在预览窗口中,但当您实际录制时,屏幕录像大师会自动最小化不会影响您的正常录制。
第五步、选择是否录制音频以及音频的来源
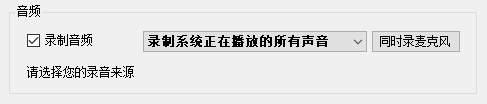
第六步、开始录像
点击“开始录像”按钮开启录制。此外,您可以通过按下F5快捷键开启录制。
【注意】在进行“录制自定义区域”录制过程中,请您一定要保持录制窗口在最前,并务必不要移动录制窗口。否则,可能会造成无法录制到正确的画面内容。
第七步、停止录像
当录像需要停止时,点击“停止录像”按钮停止录制。为了避免出现屏幕录像大师自身界面污染录制界面的问题,我们强烈建议您通过按下F8快捷键来实现停止录制。
第八步、查看录制文件
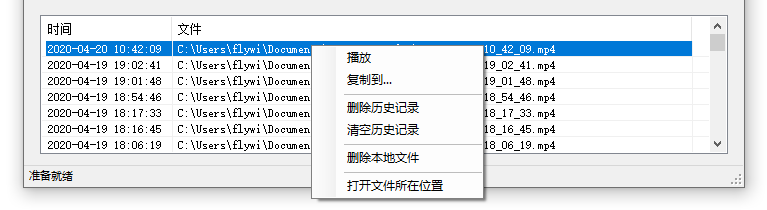
在录制生成的历史文件上点击右键,您可对录制文件进行管理。
“播放”将调用您系统默认的MP4播放器播放录制文件。如果您发现某些录制文件无法播放,请点此查看解决方法。
“复制到”会将录制文件复制一份到您指定的目录中。
“删除历史记录”将删除选定的历史记录,但不会删除对应的本地文件。
“清空历史记录”将清空所有的历史记录,但不会删除本地文件。
“删除本地文件”将删除选定的历史记录,请删除对应的本地文件。请注意本操作不可恢复,务必谨慎使用。
“打开文件所在位置”将打开文件所在的文件夹,您可进行普通的文件操作。
用VLC播放录制的MP4文件

(由于版权原因,我们的演示录制的是已处于公共版权领域的《英雄儿女》黑白电影,您可根据自己的需要选择其它影视剧。《英雄儿女》电影首映于1964年,讲述了我国英勇的志愿军战士抗美援朝的感人故事。)

 嗨格式录屏大师软件 最新官方版 v3.20.1014.244
嗨格式录屏大师软件 最新官方版 v3.20.1014.244
 Camtasia Studio 官方最新版 v2020.0.1
Camtasia Studio 官方最新版 v2020.0.1
 EV录屏 5.0.7
EV录屏 5.0.7
 福昕录屏大师 官方版 v1.0.1015.001
福昕录屏大师 官方版 v1.0.1015.001
 傲软录屏软件 官方版 v1.4.16.7
傲软录屏软件 官方版 v1.4.16.7
 拍大师 官方版 v8.4.4.0
拍大师 官方版 v8.4.4.0






































