 EasyRecovery最新版是一款专业的硬盘数据恢复软件。EasyRecovery官方版支持恢复安卓手机内存上的所有数据,包括手机照片、文档、音频及视频等文件。EasyRecovery最新版能够扫描本地计算机中的所有卷,并建立丢失和被删除文件的目录树。还可以根据文件名规则搜索删除和丢失的文件,快速扫描引擎允许迅速建立文件列表。
EasyRecovery最新版是一款专业的硬盘数据恢复软件。EasyRecovery官方版支持恢复安卓手机内存上的所有数据,包括手机照片、文档、音频及视频等文件。EasyRecovery最新版能够扫描本地计算机中的所有卷,并建立丢失和被删除文件的目录树。还可以根据文件名规则搜索删除和丢失的文件,快速扫描引擎允许迅速建立文件列表。
基本简介
EasyRecovery是款针对电脑硬盘打造的硬盘数据恢复工具。easyrecovery可以恢复删除,格式化,提示未格式化,丢失分区,磁盘大小为0等各类情况造成的数据丢失。并且easyrecovery还能够扫描本地计算机中的所有卷,并建立丢失和被删除文件的目录树。
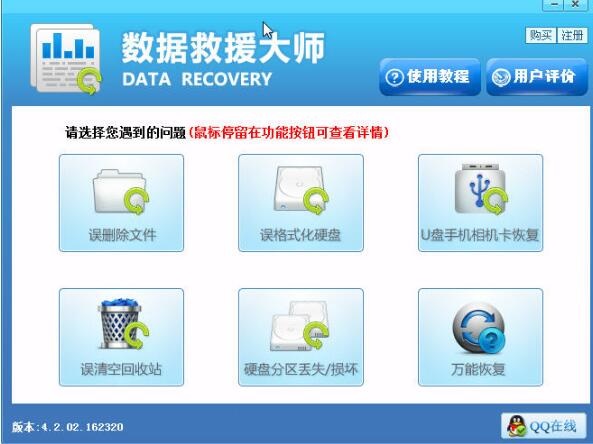
功能介绍
误删文件恢复
恢复直接被删除的桌面上或硬盘上的文档、图片、视频等文件。
硬盘格式化
轻松五个步骤就能将硬盘误删除或误格式化的硬盘数据恢复回来。
回收站文件恢复
回收站被清空了,直接恢复回收站文件。
手机数据恢复
支持恢复安卓手机内存上的所有数据,包括手机照片、文档、音频及视频等文件。
内存卡数据恢复
支持SD卡数据恢复,TF卡等各种存储卡文件恢复(图片、视频、文档、音频)等文件。
U盘数据恢复
支持恢复U盘/CD/DVD光盘使用不当或不小心损坏就无法读出的数据。
软件特色
EasyRecovery支持Windows NTFS系统的压缩和加密文件
能够扫描本地计算机中的所有卷,并建立丢失和被删除文件的目录树
根据文件名规则搜索删除和丢失的文件
快速扫描引擎允许迅速建立文件列表
易于理解的文件管理器和经典的保存文件对话框
安全数据恢复: EasyRecovery不往正在扫描的驱动器上写数据。
使用方法
运行EasyRecovery并点击【继续】按钮
步骤1: 选择最适合您的数据丢失问题的存储介质。
步骤 2: 选择您要从中恢复数据的卷。如果从这里看不到该卷,选择那个卷所在的磁盘。
步骤 3: 选择一个最适合您的数据丢失问题的恢复方案。 请注意,此处有多个选项可供您选择。所有的选项都列在下面,而您只需要选择其中之一。
步骤 4: 检查您选择的选项,如果一切正确则点击“继续”按钮开始扫描。如果您需要修改选项,则点击“返回”按钮回到前面的界面。 如果您对选择的选项满意,则点击“继续”按钮开始扫描,寻找丢失的数据。
正在扫描: 取决于您的磁盘的大小,扫描过程也可能需要几个小时! 您也可以选择在扫描窗口查看日志信息,如果您需要对扫描做任何故障排除的话。
步骤 5: 选择并保存您想要恢复的文件到另一个磁盘。 您可以使用内置的浏览器或者用和文件相关联的应用程序打开文件,来检查被恢复的文件的质量。
常见问题
easyrecovery如何恢复彻底删除的文件?
1、打开软件,开始进入向导第一步,即可看到这项功能的详细介绍,选择 【硬盘驱动器】 ,如下图所示:
2、点击【继续】,选择被彻底删除的文件原来所在的电脑磁盘,这里选择E盘。
3、点击【继续】,选择【删除文件恢复】。
4、点击【继续】,检查选项。
5、确认无误,点击【继续】,进入扫描阶段,等到查找进程结束之后,可以根据文件的修改日期和类型进行定位搜索恢复,找到你需要恢复的文件,右击【另存为】即可保存。
安装步骤
1、将easyrecovery下载下来,并解压到当前文件夹中,点击其中的EasyRecovery_Technician_13.0.0.0.exe应用程序,进入安装向导界面,接着点击下一步,来到许可协议界面,勾选接受协议,点击下一步。
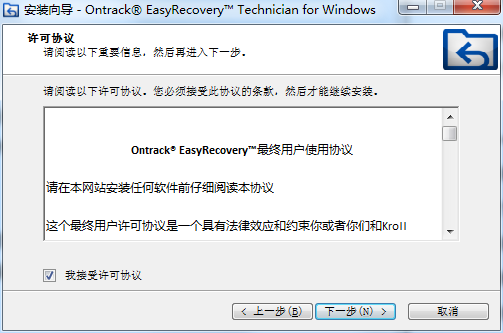
2、选择软件安装位置界面,用户们可以安装在D盘中,选择好安装位置点击下一步。
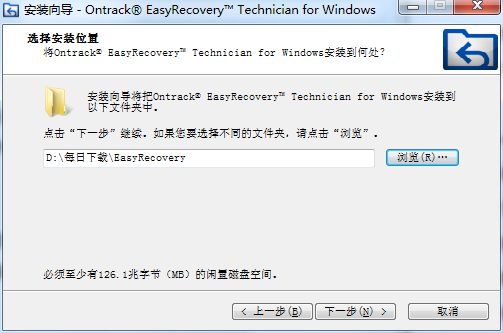
3、easyrecovery安装完成,点击结束即可。
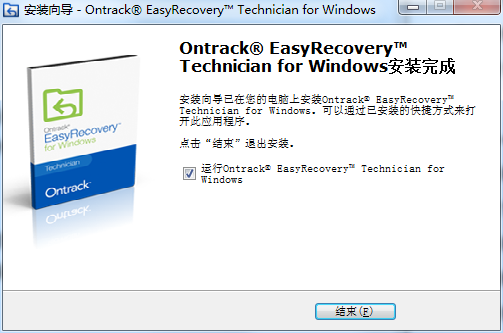
功能介绍
误删文件恢复
恢复直接被删除的桌面上或硬盘上的文档、图片、视频等文件。
硬盘格式化
轻松五个步骤就能将硬盘误删除或误格式化的硬盘数据恢复回来。
回收站文件恢复
回收站被清空了,直接恢复回收站文件。
手机数据恢复
支持恢复安卓手机内存上的所有数据,包括手机照片、文档、音频及视频等文件。
内存卡数据恢复
支持SD卡数据恢复,TF卡等各种存储卡文件恢复(图片、视频、文档、音频)等文件。
U盘数据恢复
支持恢复U盘/CD/DVD光盘使用不当或不小心损坏就无法读出的数据。
FAQ
如何恢复彻底删除的文件
1、打开软件,开始进入向导第一步,即可看到这项功能的详细介绍,选择 【硬盘驱动器】 ,如下图所示:

2、点击【继续】,选择被彻底删除的文件原来所在的电脑磁盘,这里选择E盘。
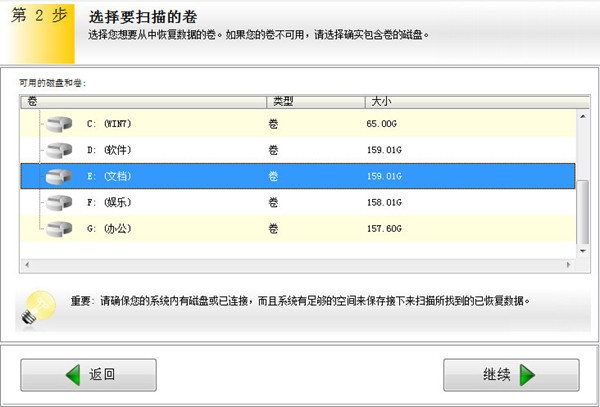
3、点击【继续】,选择【删除文件恢复】。如下图:
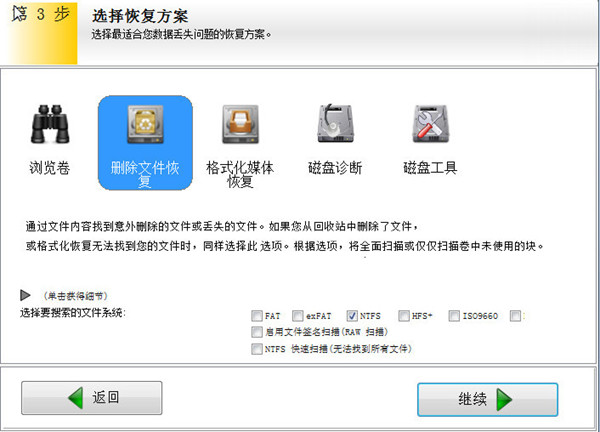
4、点击【继续】,检查选项。
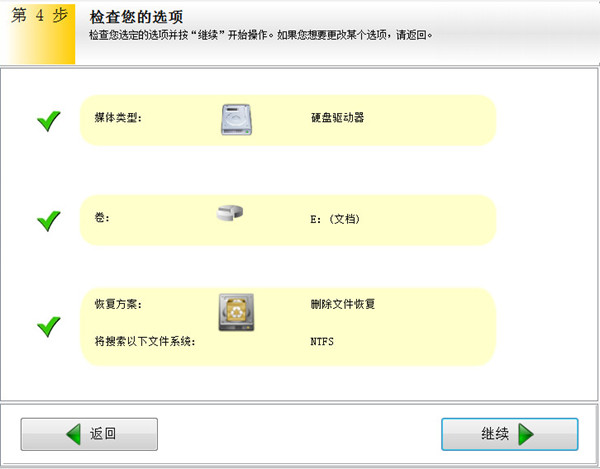
5、确认无误,点击【继续】,进入扫描阶段,等到查找进程结束之后,可以根据文件的修改日期和类型进行定位搜索恢复,找到你需要恢复的文件,右击【另存为】即可保存。
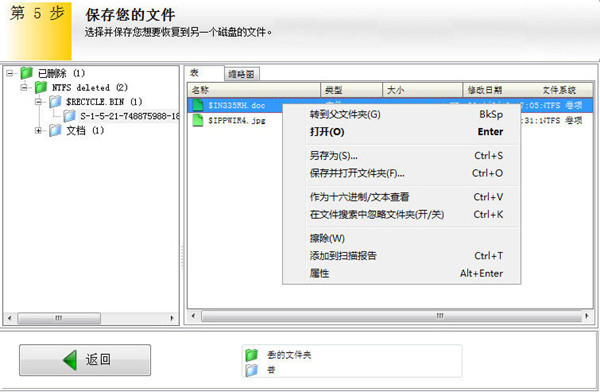
如果你有重要的文件被误删除过,那就赶快使用EasyRecovery来恢复吧,只要未做过多的写入操作,时间相隔的不要太久(相隔太久原来删除的文件就有可能被覆盖掉的),相信一定能够恢复删除文件的!
安装步骤
一、在本站下载最新版的easyrecovery的安装包,双击运行。
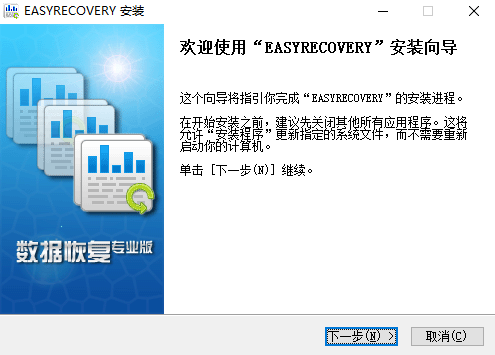
二、可以点击【浏览】,自定义软件的安装位置;或者直接点击【安装】,软件安装在默认位置。
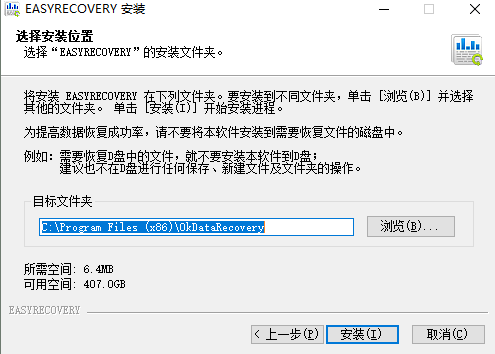
三、耐心等待软件安装完毕,安装好会提示。
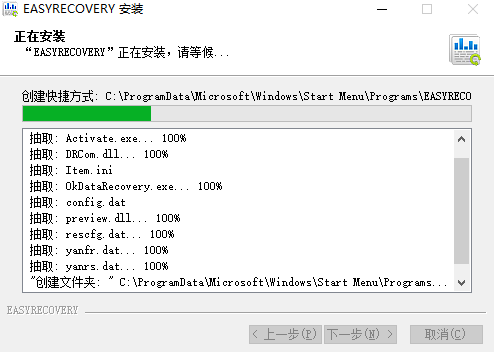
四、点击【完成】,就可以使用软件啦。
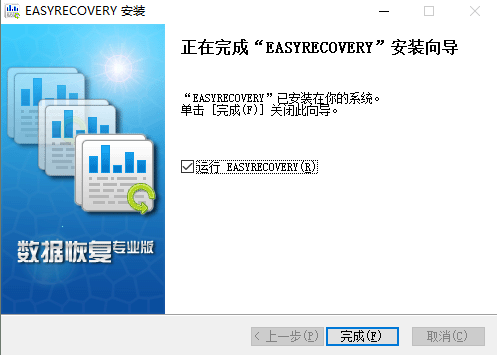
使用技巧
EasyRecovery五个步骤搞定数据恢复
从这里开始: 运行EasyRecovery并点击【继续】按钮(初次使用可以体验EasyRecovery免费版)。
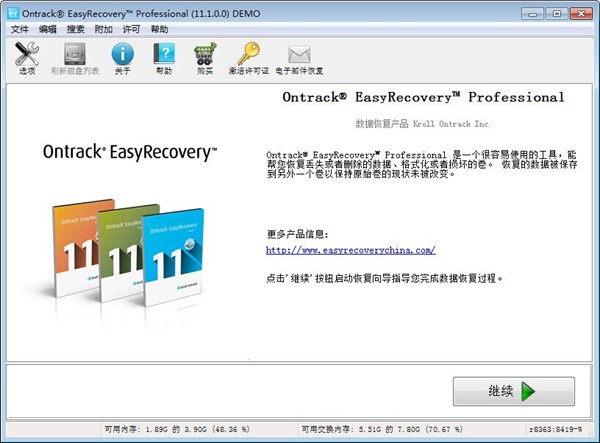
步骤1: 选择最适合您的数据丢失问题的存储介质。
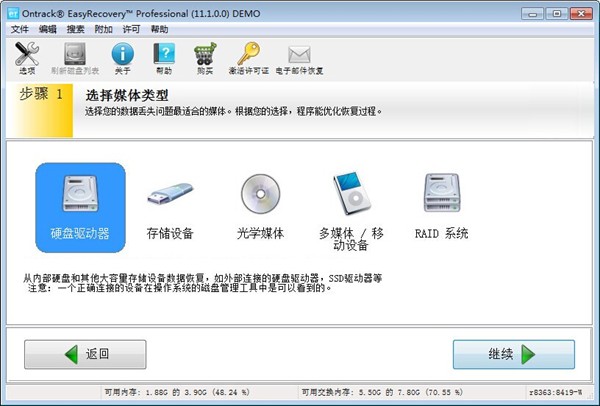
步骤 2: 选择您要从中恢复数据的卷。如果从这里看不到该卷,选择那个卷所在的磁盘。
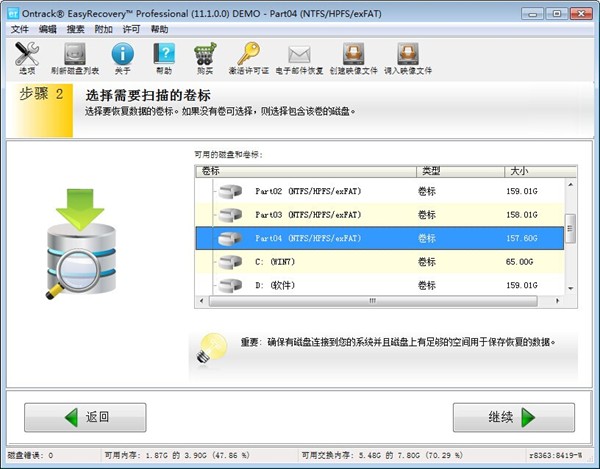
步骤 3: 选择一个最适合您的数据丢失问题的恢复方案。 请注意,此处有多个选项可供您选择。所有的选项都列在下面,而您只需要选择其中之一。
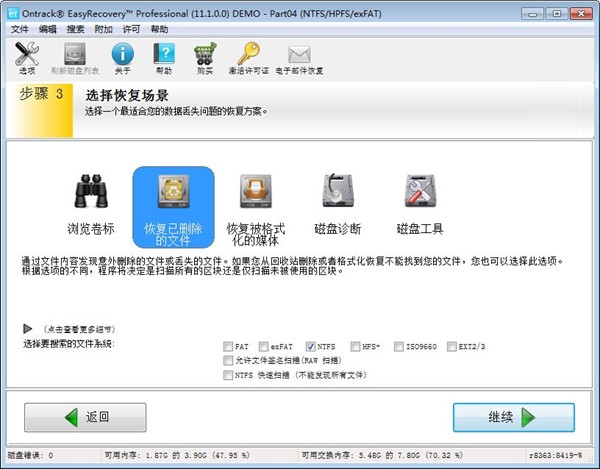
步骤 4: 检查您选择的选项,如果一切正确则点击“继续”按钮开始扫描。如果您需要修改选项,则点击“返回”按钮回到前面的界面。 如果您对选择的选项满意,则点击“继续”按钮开始扫描,寻找丢失的数据。
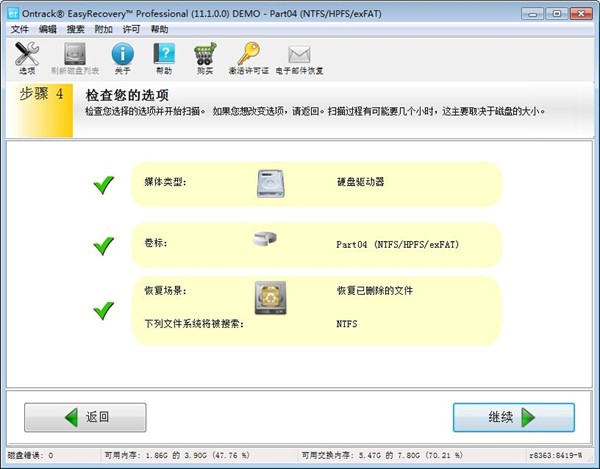
正在扫描: 取决于您的磁盘的大小,扫描过程也可能需要几个小时! 您也可以选择在扫描窗口查看日志信息,如果您需要对扫描做任何故障排除的话。
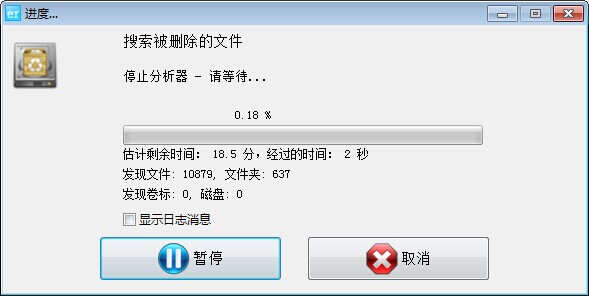
步骤 5: 选择并保存您想要恢复的文件到另一个磁盘。 您可以使用内置的浏览器或者用和文件相关联的应用程序打开文件,来检查被恢复的文件的质量。
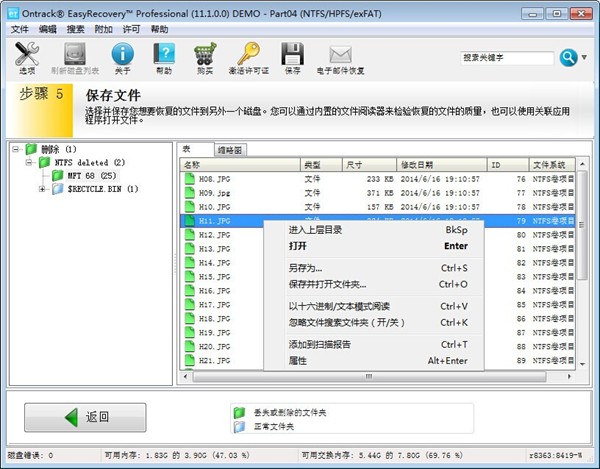

 嗨格式数据恢复大师 官方版 v2.6.1130.361
嗨格式数据恢复大师 官方版 v2.6.1130.361
 easyrecovery 绿色版 v14
easyrecovery 绿色版 v14
 开心手机恢复大师 v3.8.40.2362
开心手机恢复大师 v3.8.40.2362
 万能数据恢复大师 官方版 v6.5.8
万能数据恢复大师 官方版 v6.5.8
 万能苹果恢复大师 破解版v1.2.3
万能苹果恢复大师 破解版v1.2.3
 苹果恢复大师 v3.7.8880.1867
苹果恢复大师 v3.7.8880.1867






























