 UltraEdit最新版是一套功能非常强大的文本编辑器,在UltraEdit下载这款软件可以编辑文本、十六进制、ASCII
码等。UltraEdit最新版编辑器库内建有英文单字检查、C++ 以及VB
指令突显,用户可以在同一时间编辑多个文件,即使开启很大的文件速度也是能够迅速地响应。
UltraEdit最新版是一套功能非常强大的文本编辑器,在UltraEdit下载这款软件可以编辑文本、十六进制、ASCII
码等。UltraEdit最新版编辑器库内建有英文单字检查、C++ 以及VB
指令突显,用户可以在同一时间编辑多个文件,即使开启很大的文件速度也是能够迅速地响应。
| 相关软件 | 版本说明 | 下载地址 |
|---|---|---|
| AAuto Quicker | 官方版 | 查看 |
| KincoBuilder | 官方版 | 查看 |
| zlglogic | 官方版 | 查看 |
| Scratch | 官方中文版 | 查看 |
功能介绍
1、可配置语法加亮,支持代码折叠、Unicode;在32位Windows平台上进行64位文件处理。
2、基于磁盘的文本编辑和支持超过4GB的大文件处理,即使是数兆字节的文件也只占用极少的内存;
3、在所有搜索操作(查找、替换、在文件中查找、在文件中替换)中,支持多行查找和替换对话框;
4、带有100,000个单词的拼写检查器,对 C/C++、VB、HTML、Java和Perl进行了预配置;
5、内置FTP客户端,支持登录和保存多个账户,支持SSH/Telnet窗口;
6、提供预定义的或用户创建的编辑“环境”,能记住UltraEdit的所有可停靠窗口、工具栏等的状态;
7、集成脚本语言以自动执行任务,可配置键盘映射,列/块模式编辑,命名的模板;
8、十六进制编辑器可以编辑任何二进制文件,并显示二进制和ASCII视图;
9、HTML工具栏,对常用的HTML功能作了预配置;文件加密/解密;多字节和集成的IME。
10、网络搜索工具栏:高亮显示文本并单击网络搜索工具栏按钮,从编辑器内启动搜索加亮词语;
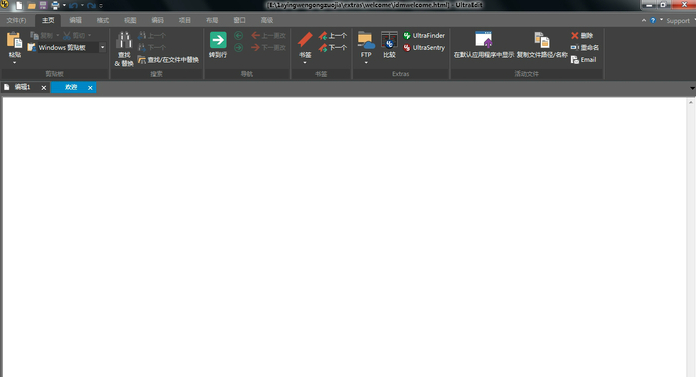
安装步骤
具体的安装过程如下:
第一步:双击运行UltraEdit安装程序,打开UltraEdit安装包。
第二步:点击【高级安装】按钮即可选择安装目录,也可以勾选只限当前用户进行安装。
第三步:单击【安装】开始安装以后即可开始安装。
第四步:安装完成即可打开UltraEdit。
使用方法
一、如何改变Ultraedit的布局与主题?
1、如果你对Ultraedit布局与主题不喜欢,你可以点击“菜单栏”上的“视图(V)”,在下拉列表中选择“布局(T)”,然后再选择“布局/主题选择器(T)...”。
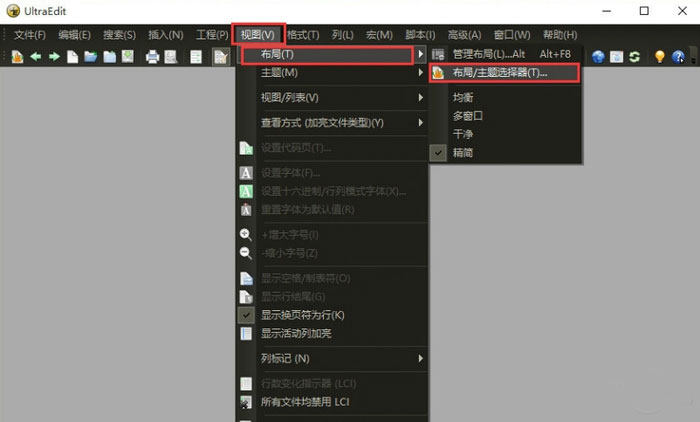
2、弹出“布局选择器”窗口,可以选择你喜欢的布局,也有类似于eclipse的布局。也可以选择你喜欢的主题,这里主题很多,可供选择。
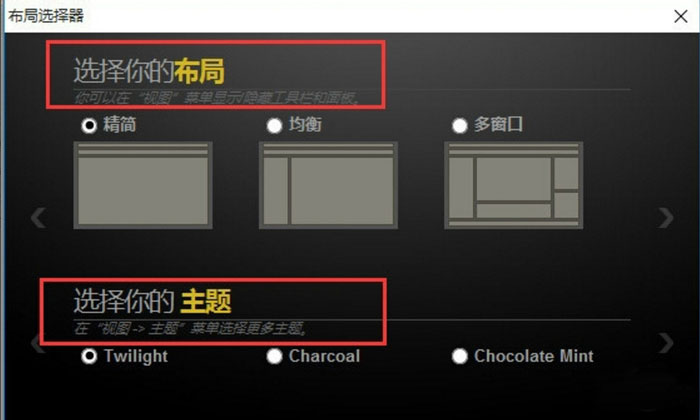
3、这里我们选择了“均衡”布局,可以看到主界面的布局一下了就改了,是不是感觉eclipse的透视图。
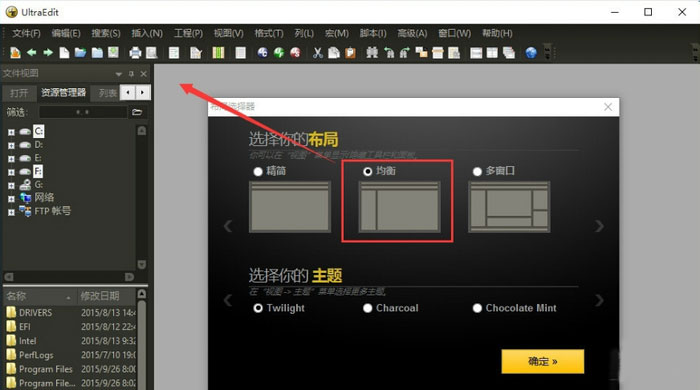
二、Ultraedit如何新建与保存文件?
1、如果只新建一个文件,不需要项目工程,只需点击菜单栏上的“文件(F)”,在下拉列表中点击”新建(N)“,则直接打开文件编辑视图,可以在里面输入内容。
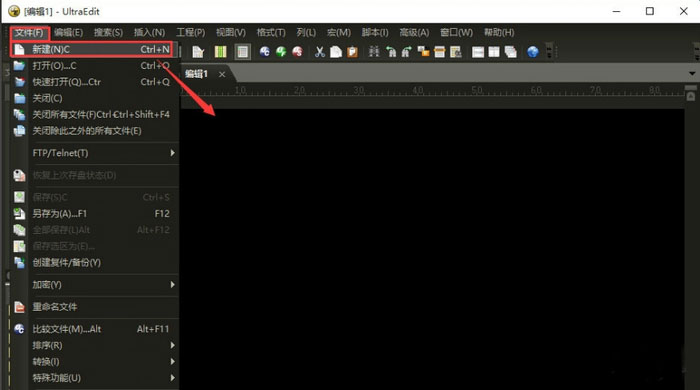
2、保存文件只要点击菜单栏上的“文件(F)”,点击菜单栏上的“文件(F)”,在下拉列表中点击”另存为(A)“,在弹出的窗口中输入”文件名“、”保存类型“及”编码“即可。
FAQ
一、UltraEdit中文版如何新建一个工程?
1、如果想要向eclipse一样建立一个工程,然后里面在放文件夹和文件,可以点击菜单栏上的”工程(P)“,在弹出的下拉框中点击”新建工程/工作区(N)“。
2、在弹出的”指定工程文件“窗口中,才创建一个新的工程,直接在”文件名(N)“文本框那输入工程名,点击”保存(s)“按钮即可。
3、在弹出的”工程设置“窗口中,可以看到窗口右侧有"添加组(G)"、“添加文件夹(A)”、“添加文件(F)”等选项,可以在工程下添加一个组然后字组中再添加文件。
二、如何不让ultraedit每次修改完文件后自动生成bak文件?
1、启动ultraedit,点击高级菜单下配置命令;
2、左侧导航依次点击文件处理--临时文件,右侧点击“不使用临时文件打开文件,也不提示”,点击确定即可。

 JetBrains PhpStorm 最新版 v2020.2.1
JetBrains PhpStorm 最新版 v2020.2.1
 PyCharm 专业版 v2023.1.1
PyCharm 专业版 v2023.1.1
 Rider 2019 最新版
Rider 2019 最新版
 UltraEdit 官方版 v29.00
UltraEdit 官方版 v29.00
 phpstorm 2019 官方版
phpstorm 2019 官方版
 IDM UEStudio 中文版 v19.20.0.38
IDM UEStudio 中文版 v19.20.0.38










































