在photoshop使用滤镜可以制作出各种效果的图片,下面小编给大家整理了Photoshop做溶解效果教程,感兴趣的小伙伴不要错过哦!
Photoshop怎么把图形变成溶解效果 Photoshop做溶解效果教程

我们用【椭圆工具】画出一个圆形,把描边设置为30像素,如图所示。
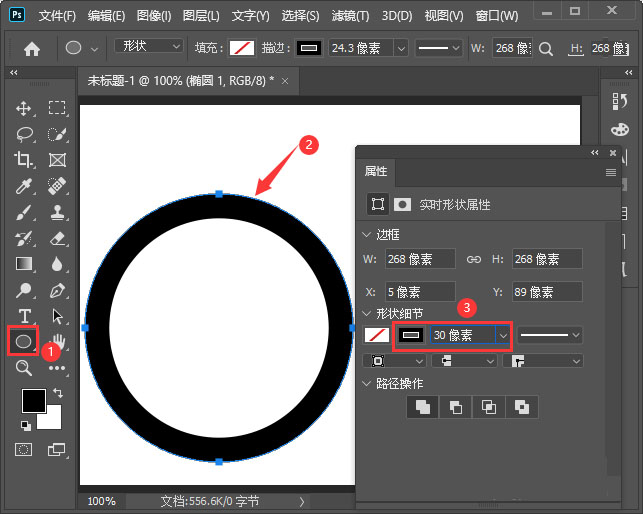
接着,我们在【滤镜】-【模糊】中选择【高斯模糊】,如图所示。
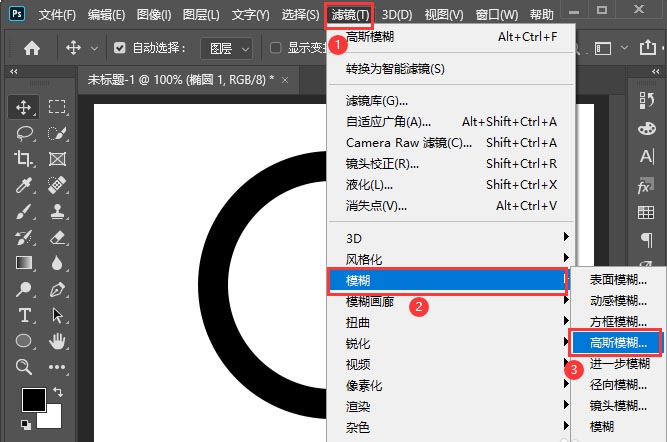
我们点击高斯模糊之后,把圆形【转换成智能对象】,如图所示。
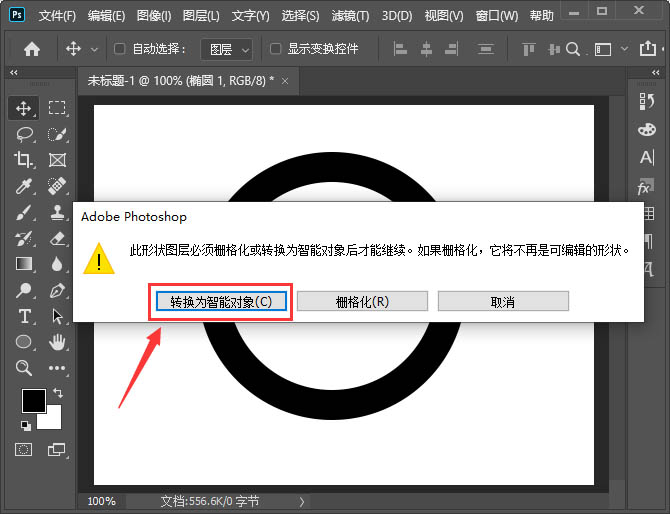
接下来,我们把半径设置为【18.0】像素,点击【确定】,如图所示。
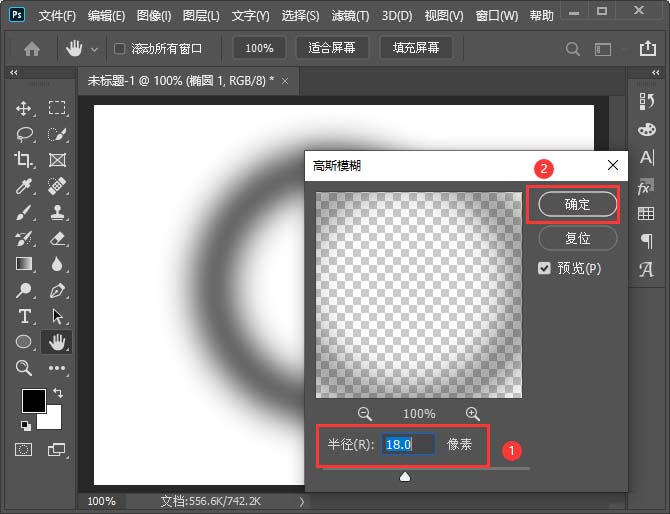
我们把圆形的图层模式调整为【溶解】,如图所示。
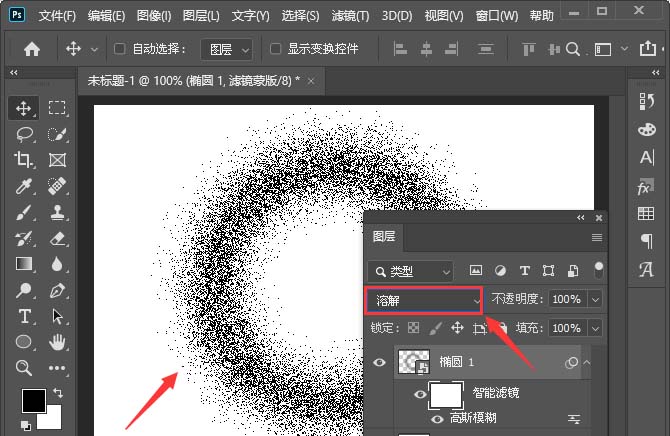
接着,我们点击图层右边重叠的按钮,然后选择【编辑内容】,如图所示。
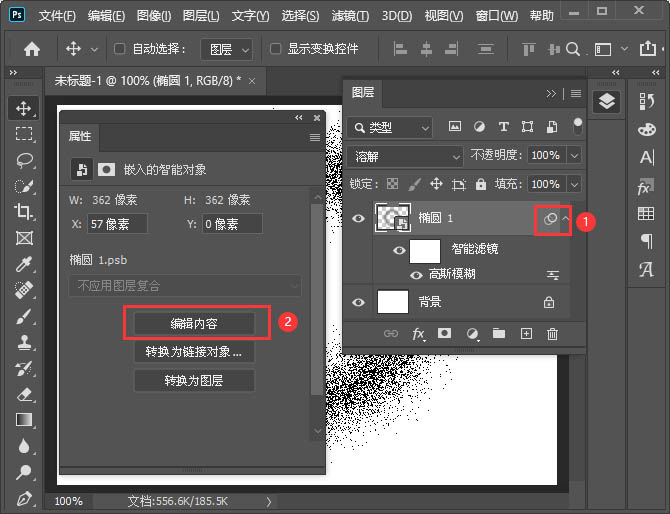
我们点击编辑内容之后,设置描边的颜色,然后按下【CTRL+S】保存,如图所示。
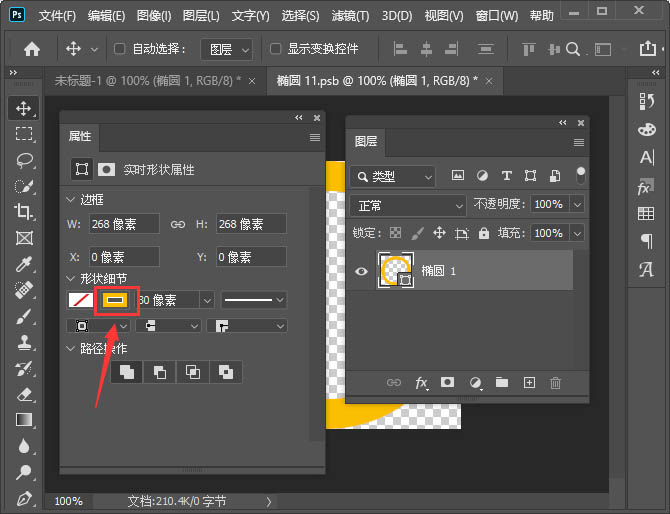
最后,我们返回到原图层中看到圆形就变成金色的效果了。
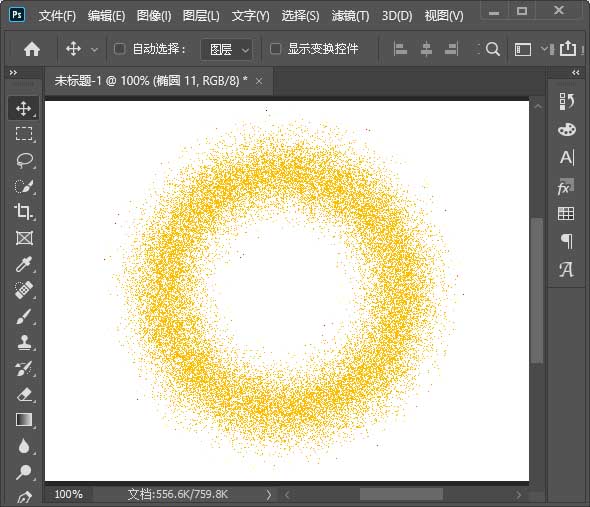
以上这篇文章就是Photoshop做溶解效果教程,有需要的小伙伴快来学习一下吧!












