在Photoshop中,边缘添加波浪效果是一种非常简单好看的图片效果,那么如何操作呢?下面小编给大家整理了相关步骤介绍,感兴趣的小伙伴不要错过哦!
Photoshop怎样把图片边缘变成波浪 Photoshop快速让图片边缘变成波浪效果教程

我们用【矩形工具】画出一个形状,然后给它填充上颜色,如图所示。
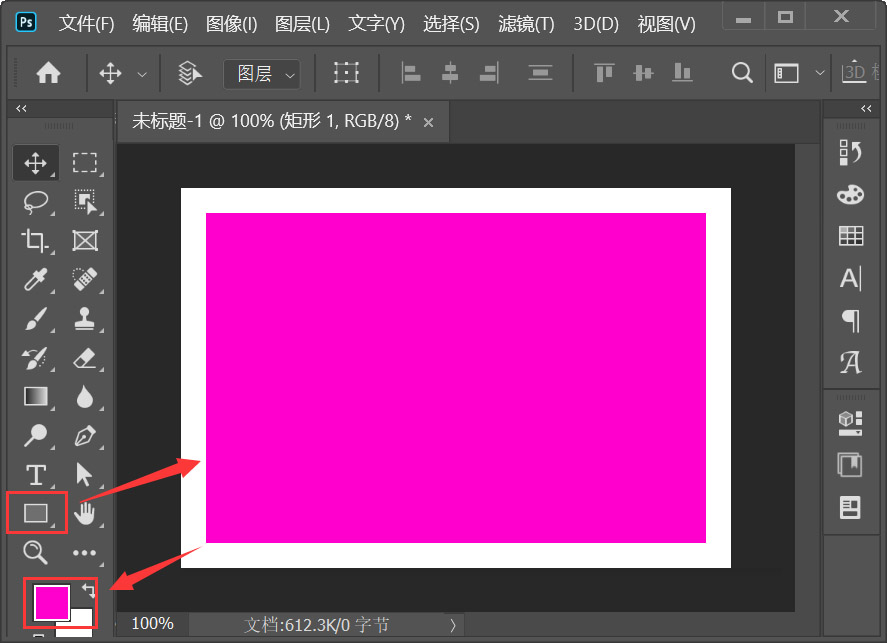
我们选中形状,在【滤镜】-【扭曲】中选择【波浪】,如图所示。
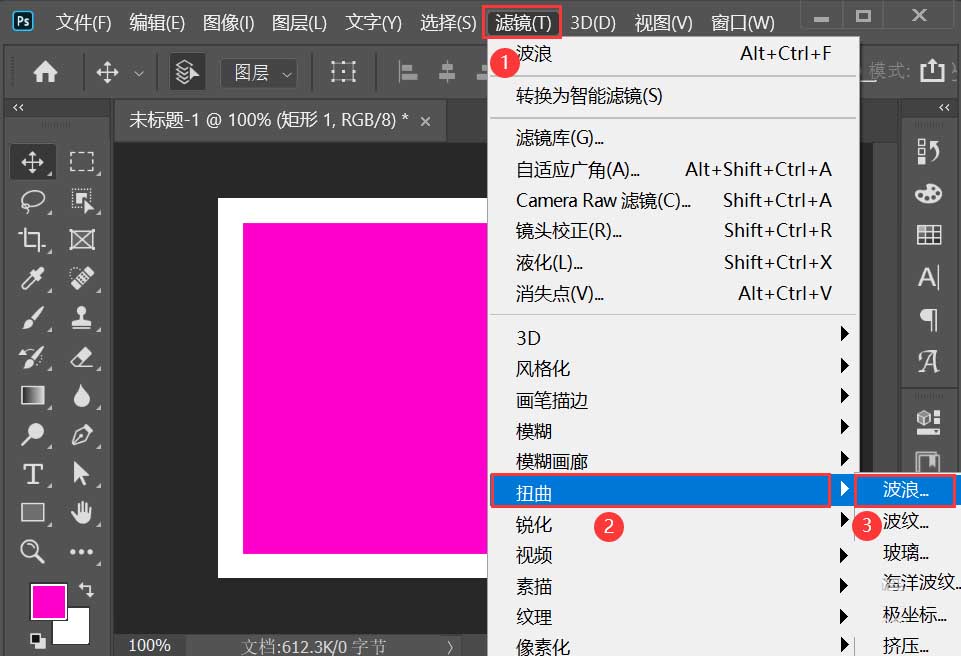
接着,我们把在波浪里面把生成器数设置为【1】,然后选择【正弦】-【随机化】让它自动调整参数,点击【确定】,如图所示。
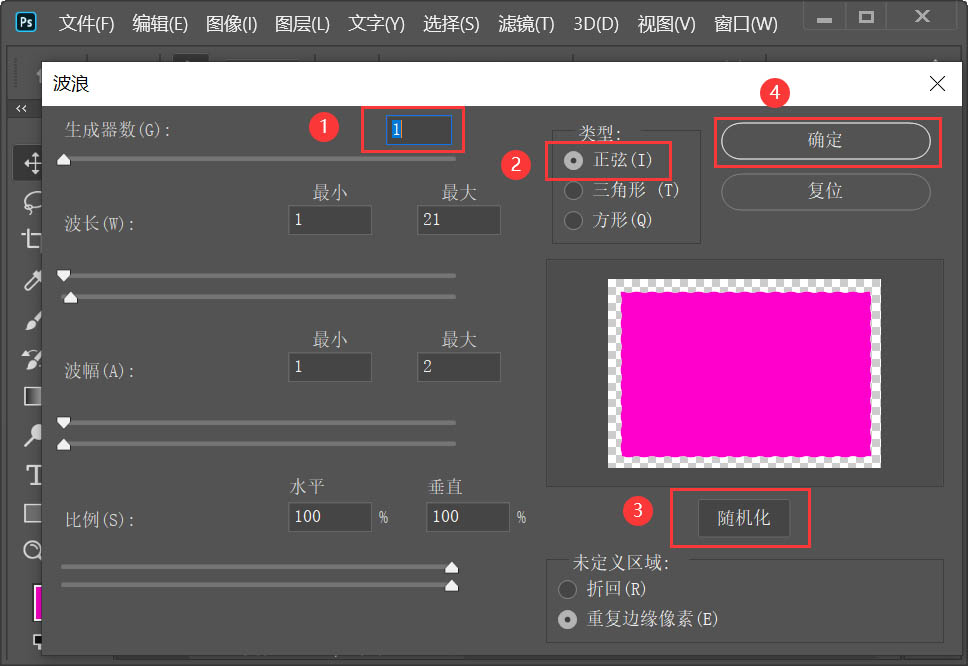
我们现在看形状的边缘已经变成波浪的效果了,如图所示。
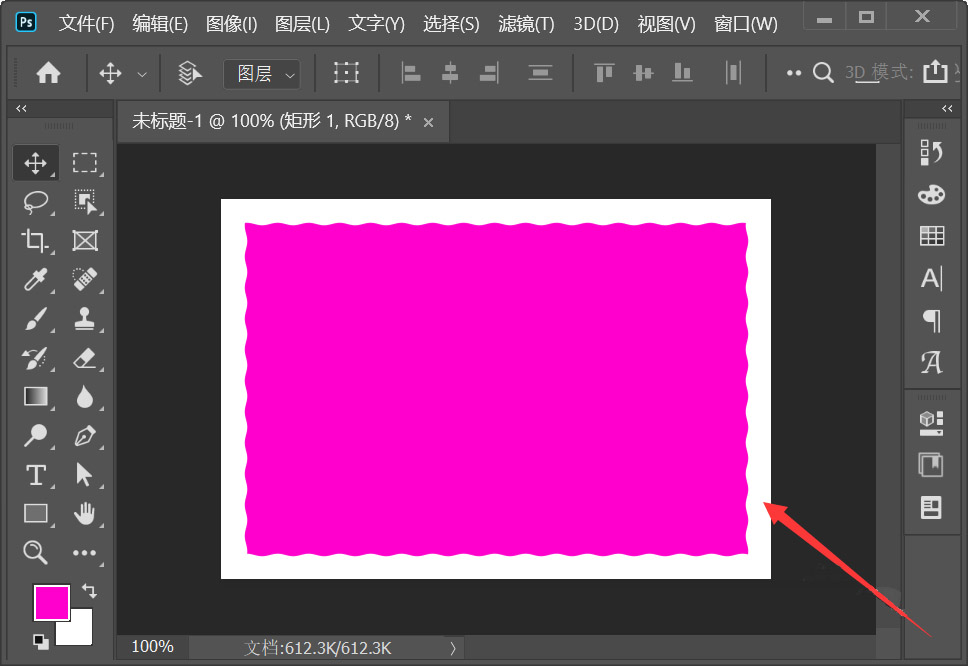
接下来,我们在波浪形状的上面,拖入一张图片调整好合适的大小,如图所示。
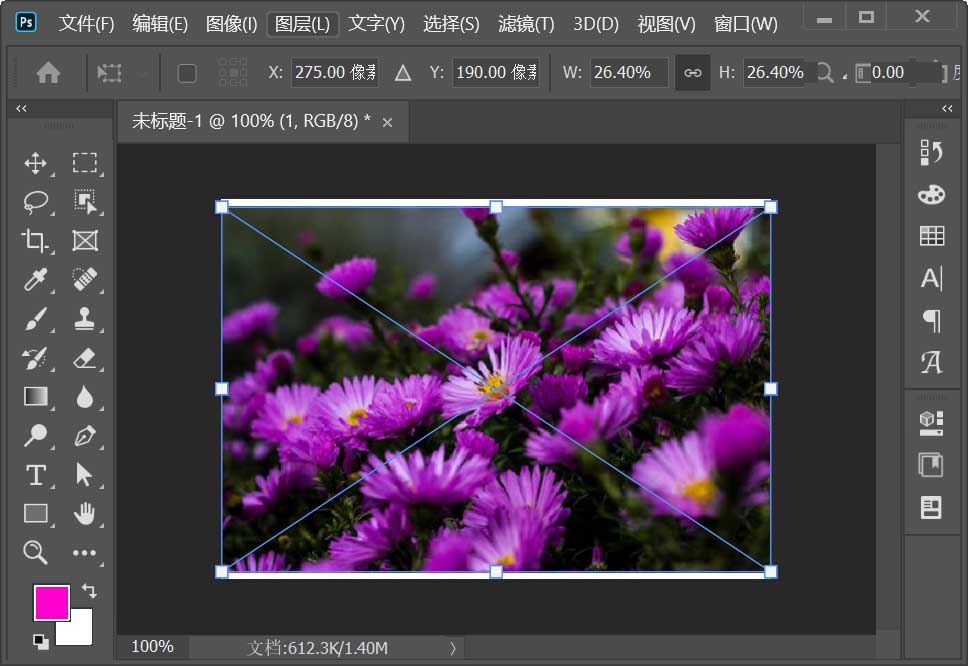
最后,我们选中图片按下【ALT+CTRL+G】把图片放入波浪形状里面就完成了。
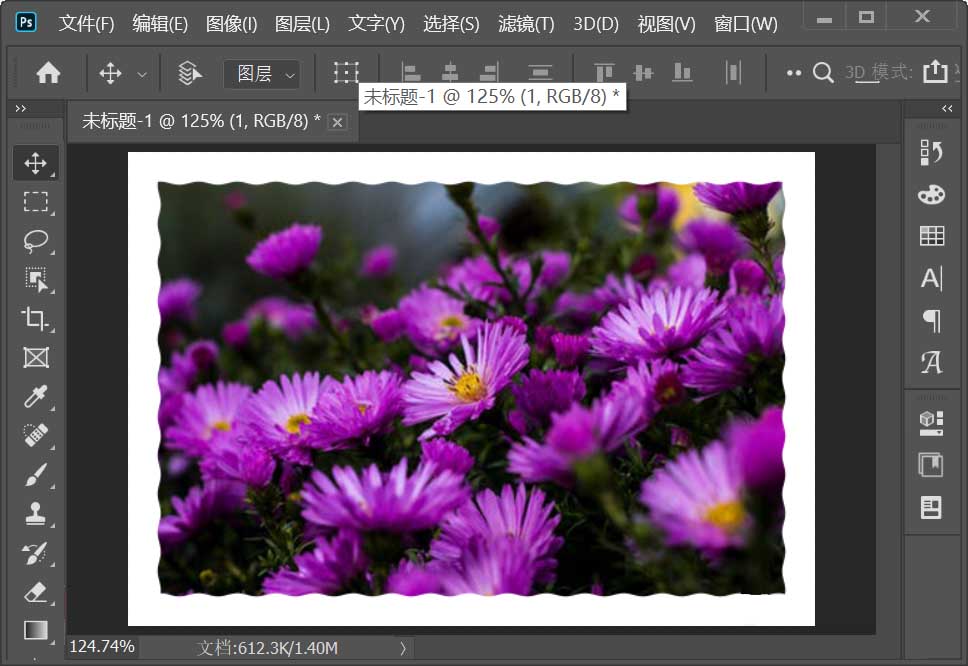
以上这篇文章就是Photoshop快速让图片边缘变成波浪效果教程,有需要的小伙伴快来学习一下吧!












