小伙伴们你们知道Joyoshare VidiKit怎样剪切视频呢?今天小编很乐意与大家分享Joyoshare VidiKit视频剪方法,感兴趣的可以来了解了解哦。
Joyoshare VidiKit怎样剪切视频 Joyoshare VidiKit视频剪方法
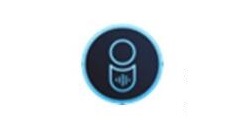
1.首先打开软件,我们在界面上找到“Video Cutter”选项,该选项表示视频剪切的意思,点击该选项进入到视频剪切页面。
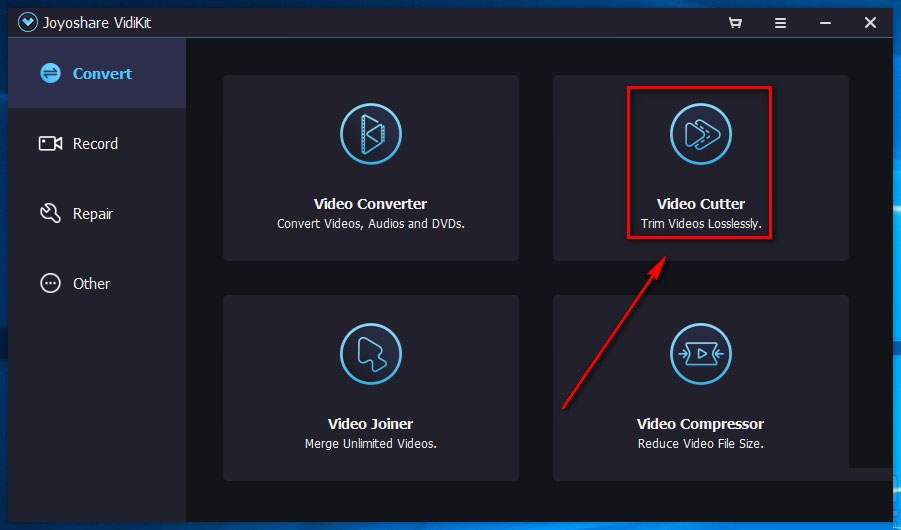
2.接着在视频剪切页面中,我们在页面左下方找到“Open”按钮,点击该按钮就可以进入到文件添加页面。
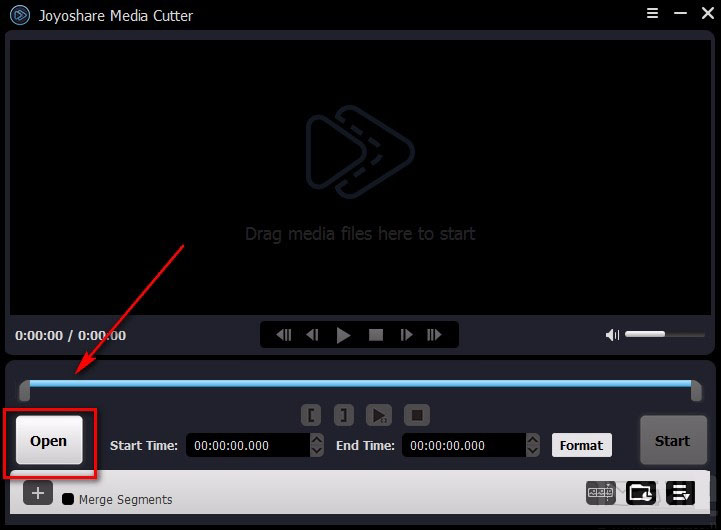
3.在文件添加页面中,我们选中需要进行剪切操作的视频,再点击页面右下角的“打开”按钮就可以了。
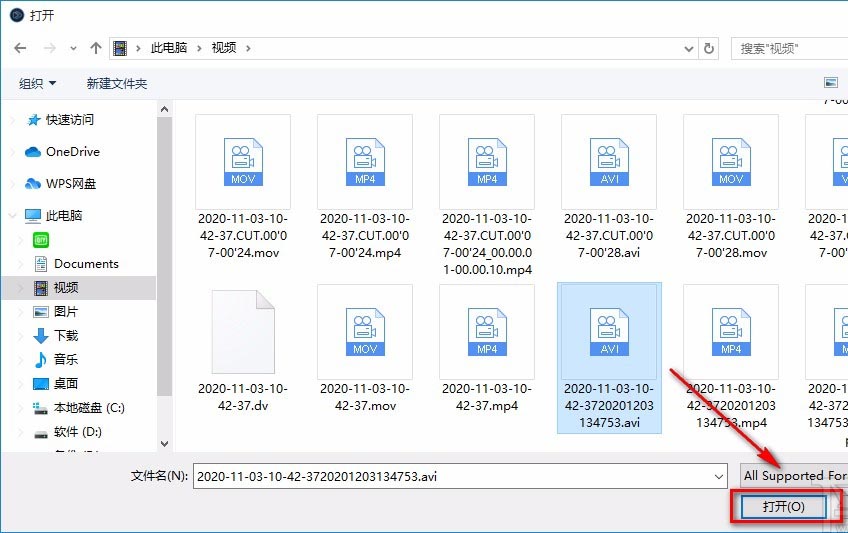
4.将视频在软件中打开后,我们找到时间进度条,将进度条左端的光标向右移动到视频剪切开始的位置,并将右端的光标向左移动到视频剪切结束的位置。
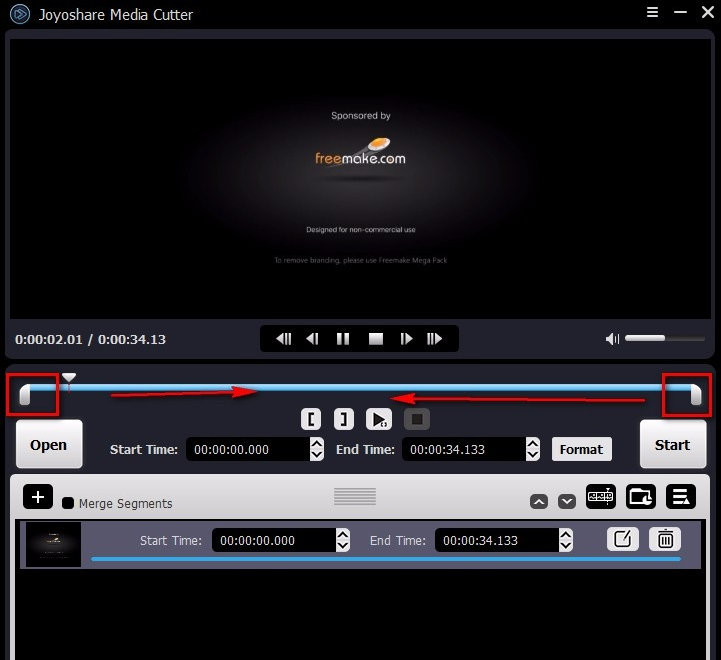
5.然后在界面右上角点击三字图标按钮,其下方会出现一个下拉框,在下拉框中选择“Preferences”选项。
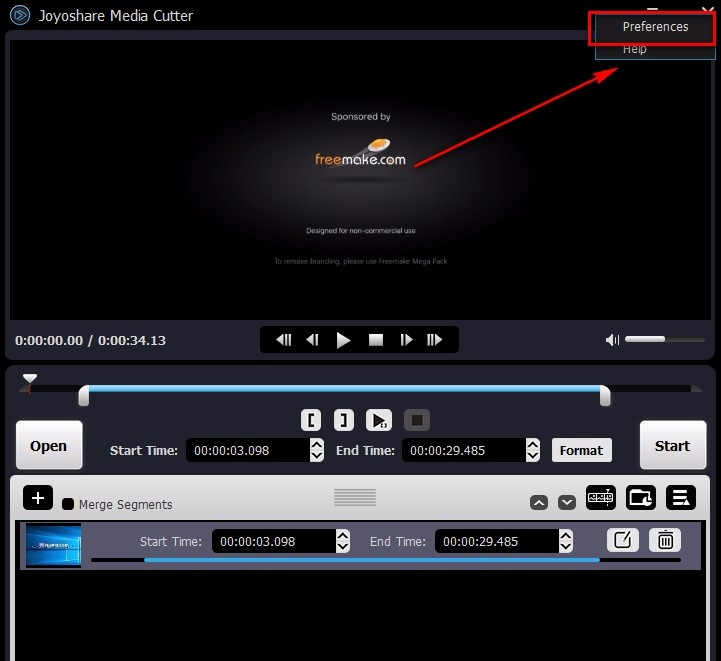
6.紧接着在界面上就会出现一个对话框,我们在对话框左侧点击“Convert”选项,并点击对话框右侧的“Change”按钮。
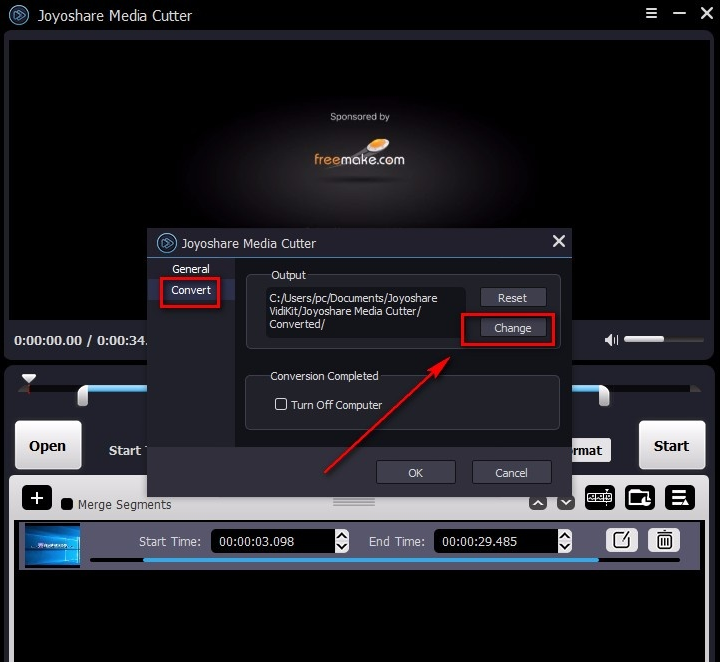
7.接下来界面上就会出现一个文件保存路径选择页面,我们在页面中选择好文件的保存位置,再点击页面右下角的“Choose”按钮就可以了。
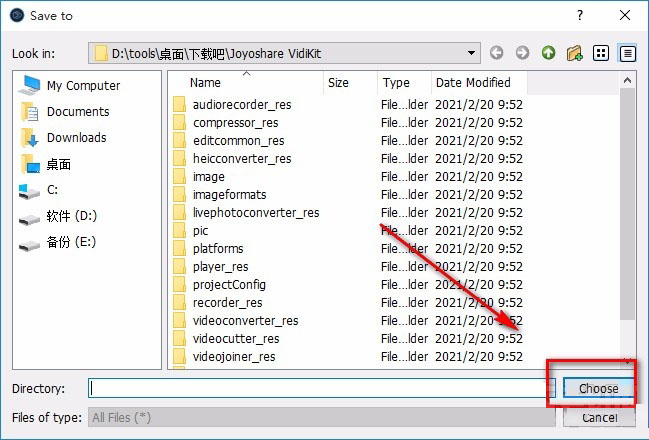
8.随后找到位于对话框底部的“OK”按钮,我们点击这个按钮就成功设置好视频的保存位置了。
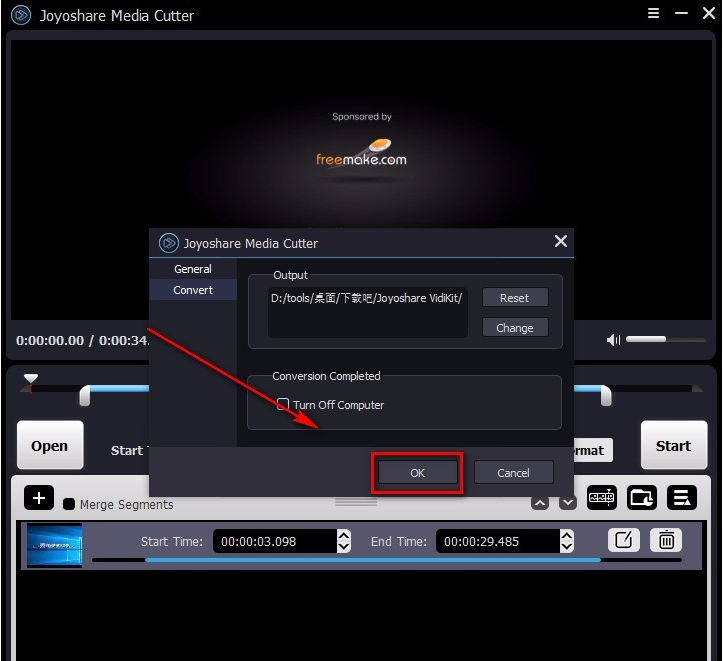
9.完成以上所有步骤后,我们在界面右下角找到“Start”按钮,点击该按钮就可以开始剪切视频并将其保存在指定的文件夹中。
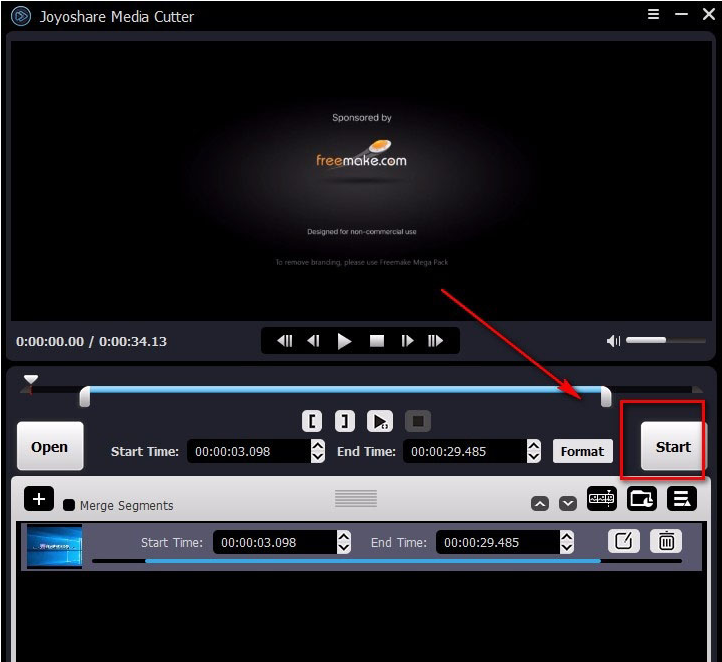
以上这里为各位分享了Joyoshare VidiKit视频剪方法。有需要的朋友赶快来看看本篇文章吧!











