通常情况下小伙伴们在拍摄好一张图片后多会进行后期处理,七彩色图片批量处理工具提供了简单的图片翻转功能,那么如何翻转图片呢?下面小编给大家整理了相关步骤介绍,感兴趣的小伙伴不要错过哦!
七彩色图片批量处理工具如何翻转图片?七彩色图片批量处理工具翻转图片设置教程分享

1、首先第一步我们打开软件之后,在软件界面的左上角找到添加图片这个功能图标,找到这个图标之后点击它。
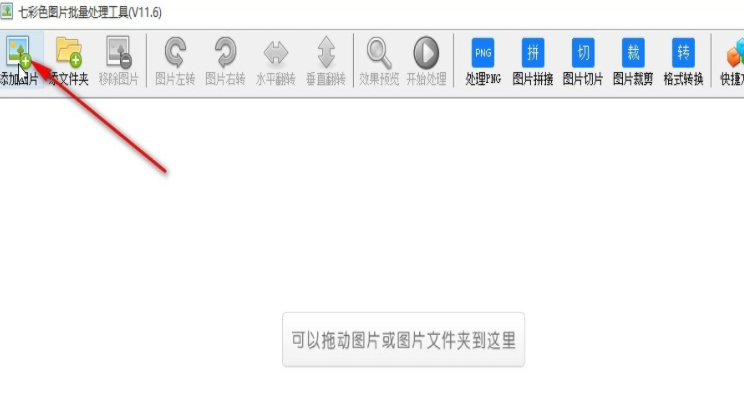
2、点击添加图片按钮之后,在打开的选择图片界面中根据自己的需求来选择想要处理的图片文件,也就是想要翻转的图片,选中之后点击右下角的打开按钮。
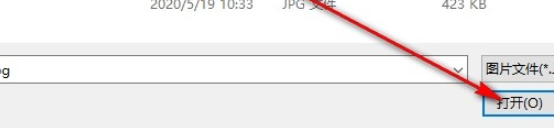
3、点击这个打开按钮之后,下一步我们在出现的界面上方,点击选择想要翻转的方式,有水平翻转和垂直翻转功能,直接点击按钮即可。
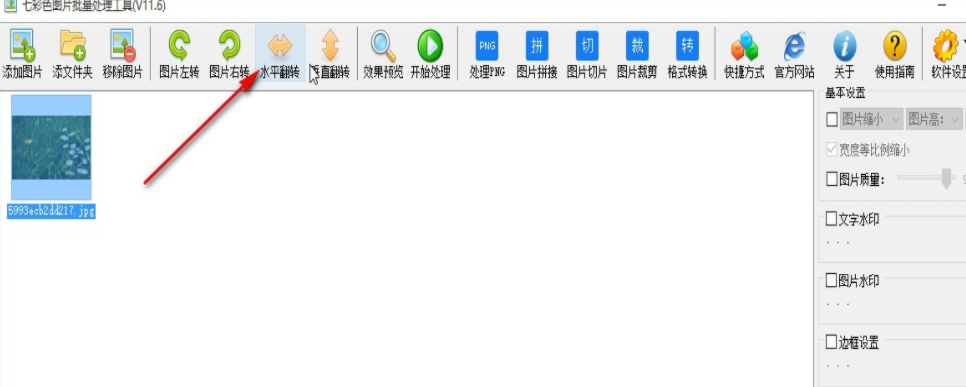
4、点击翻转好想要的图片效果之后,下一步在界面的右边找到选择这个按钮,点击之后在出现的选择输出保存路径的界面中,根据自己的需求设置好输出路径。
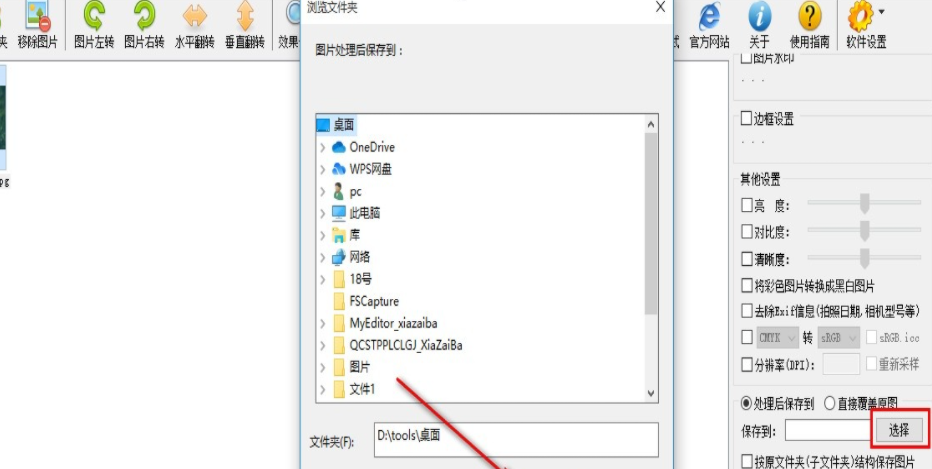
5、设置好输出路径之后我们就可以点击上方的开始处理这个按钮开始进行图片的翻转保存了,如下图中所示。
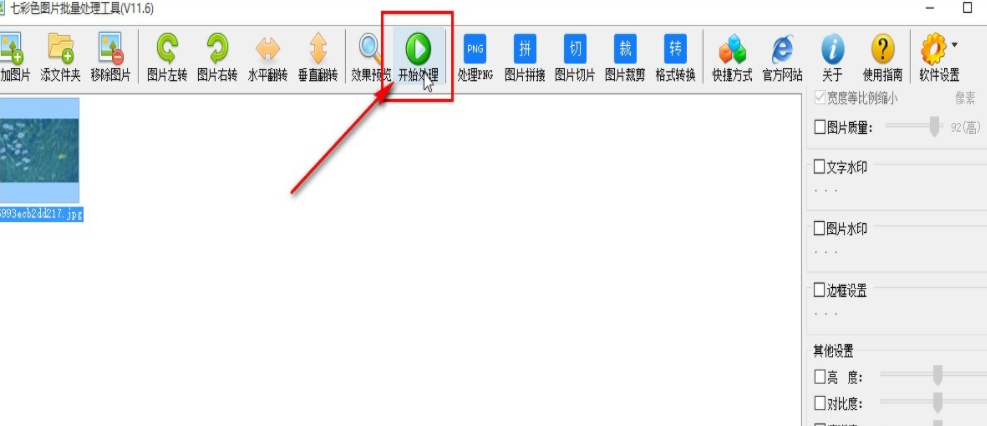
6、最后设置好这个翻转效果之后,我们可以打开查看翻转之后的图片,在输出目录中可以找到,翻转之后的效果如下图中所示。
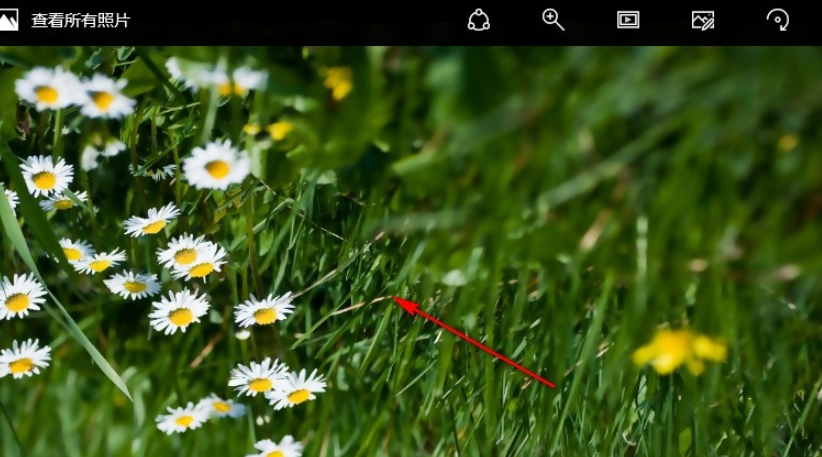
以上这篇文章就是七彩色图片批量处理工具翻转图片设置教程分享,有需要的小伙伴快来学习一下吧!












