ppt想要制作一个音乐播放器常会出现的动感画面,该怎么制作呢?下面小编就为大家详细的介绍一下,大家感兴趣的话就一起来了解下吧!
powerpoint怎么制作音乐播放器的动画效果?powerpoint制作音乐播放器的动画效果教程
1、点击【插入】-【形状】-【矩形】,如图1
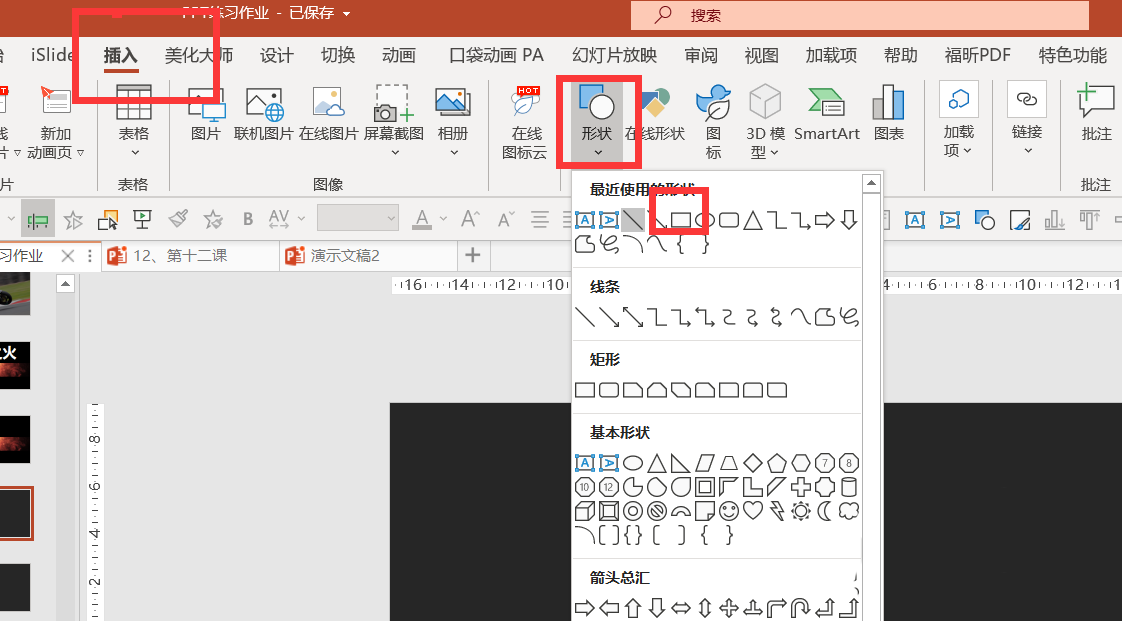
2、绘制矩形,放在PPT最左侧,点击islide,设计排版,矩阵布局,如图2
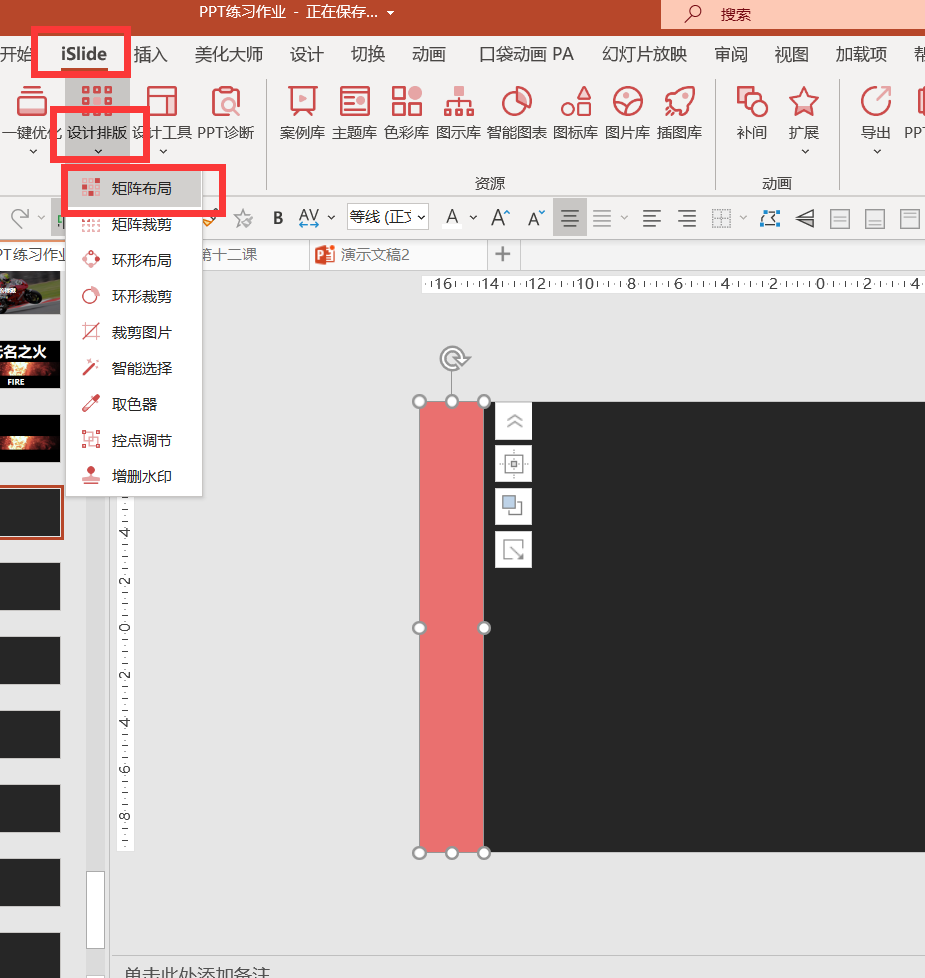
3、拖动【横向数量】,直到矩形布满整个PPT页面,如图3
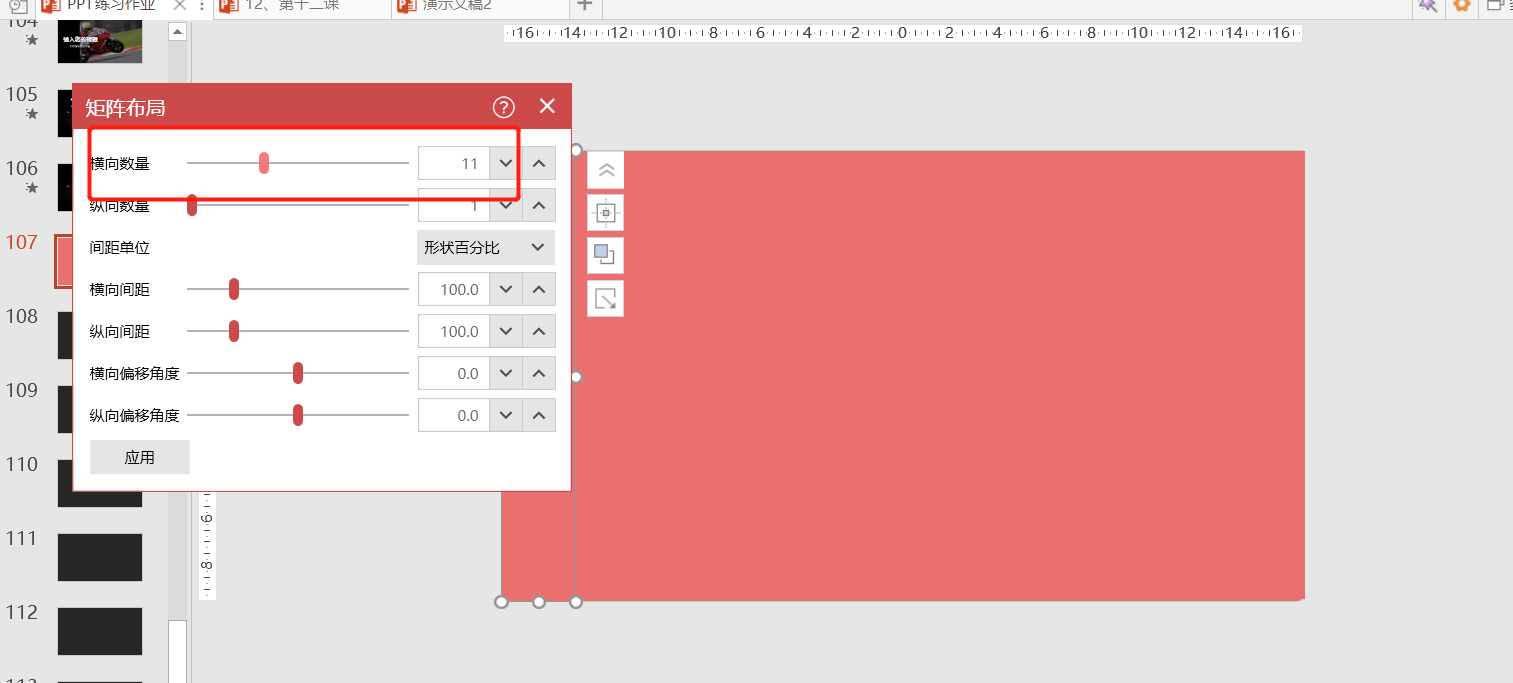
4、全选矩形,移动到PPT下方三分之一的位置,点击【动画】-【添加动画】-【直线】,如图4
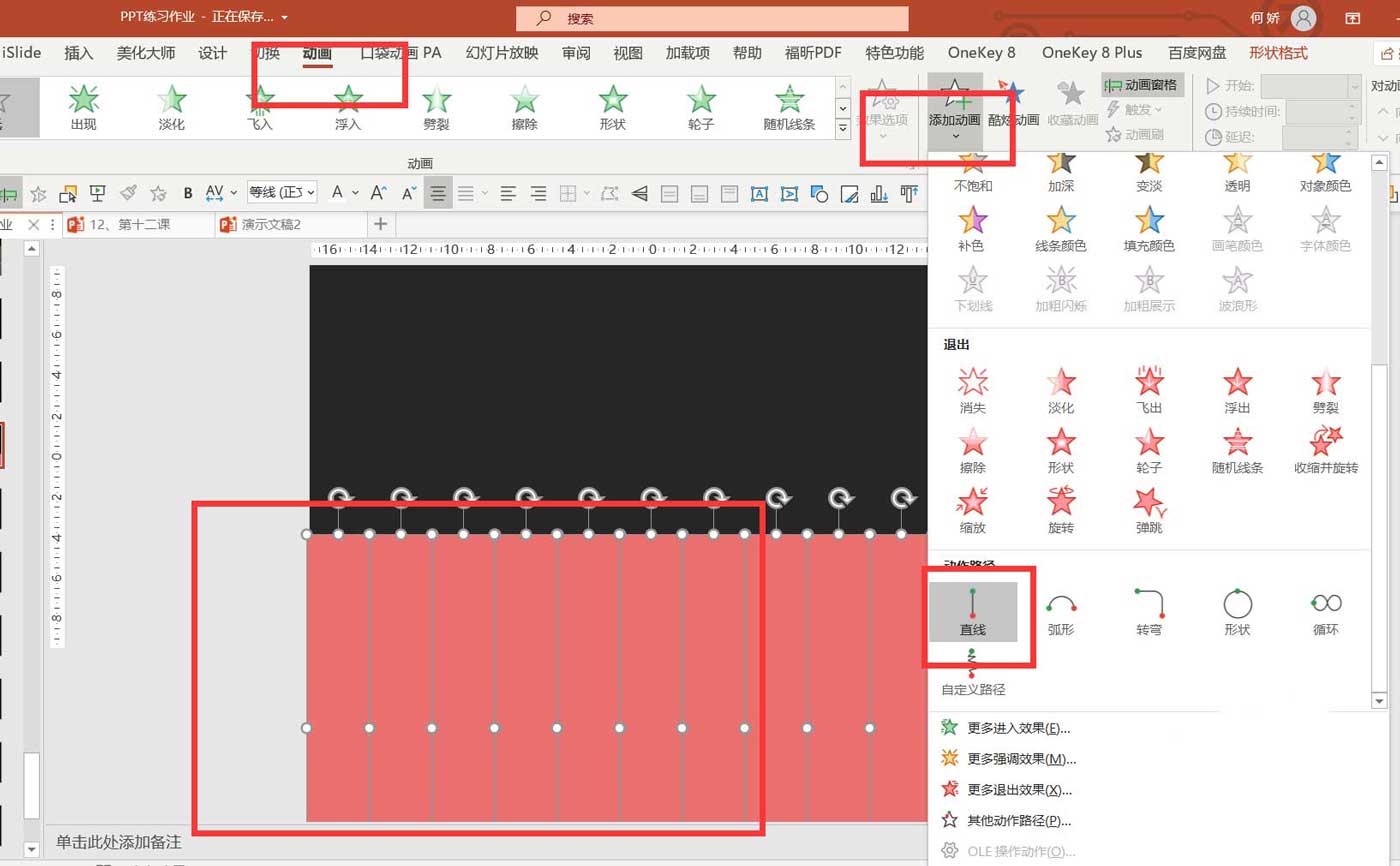
5、点击【效果选项】-【上】-【与上一动画同时】-【持续时间2】,如图5
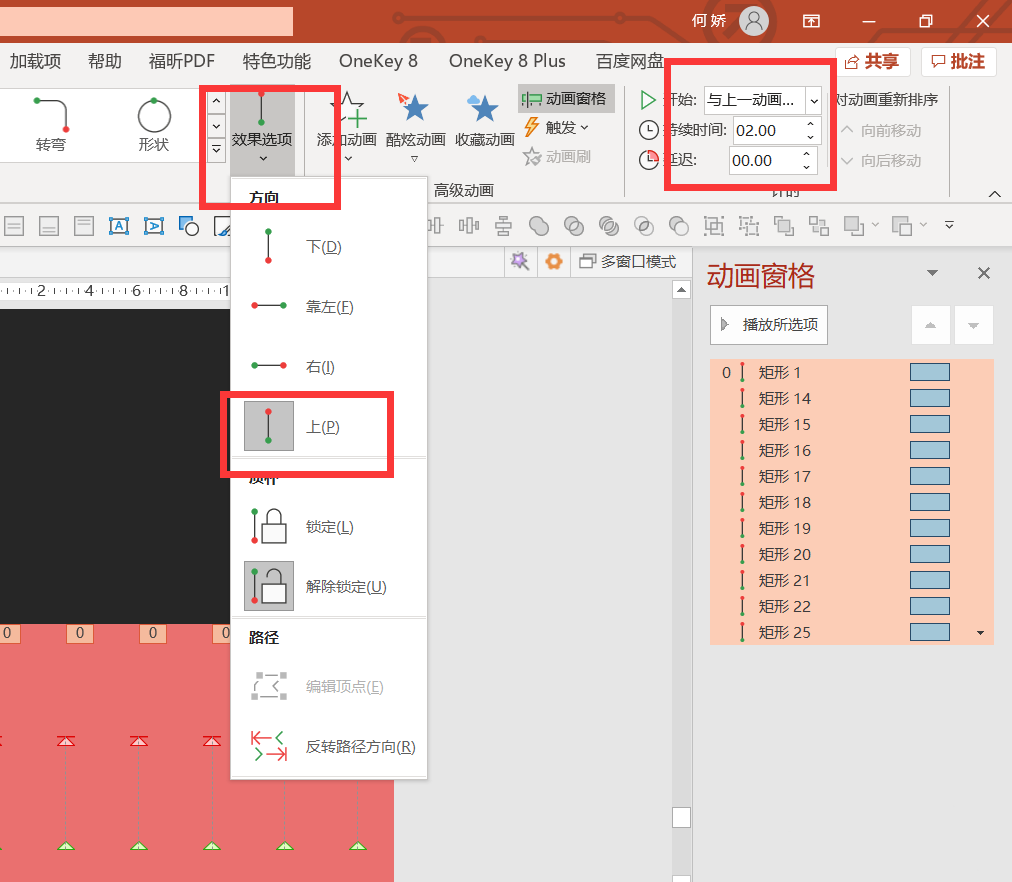
6、点击动画窗格,全选直选路径动画,鼠标右键点击效果选项,勾选自动翻转,设置重复为“直到幻灯片末尾”如图6-7
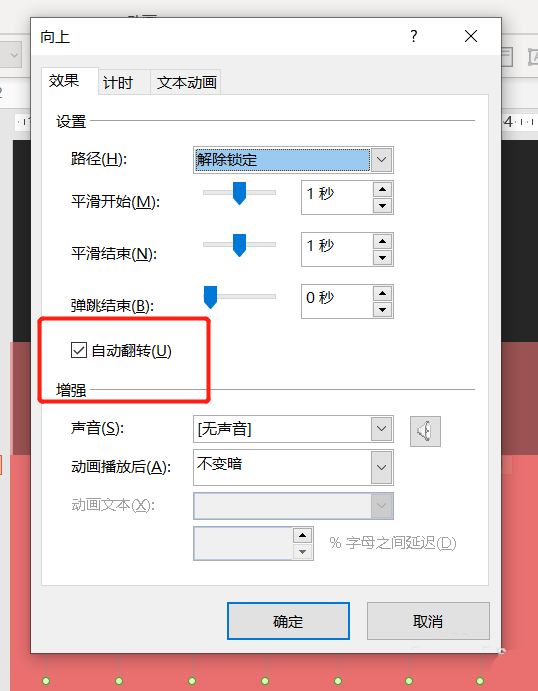
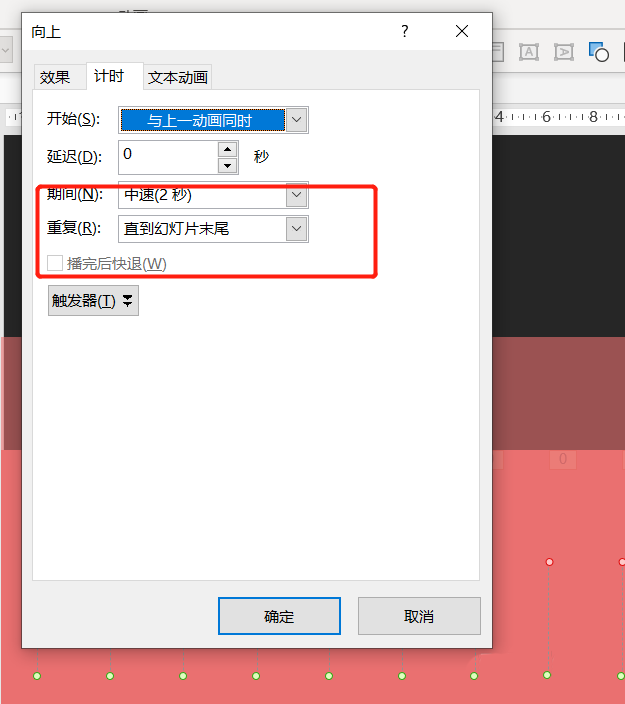
7、全选所有矩形,点击islide-【扩展】-【序列化】,如图8
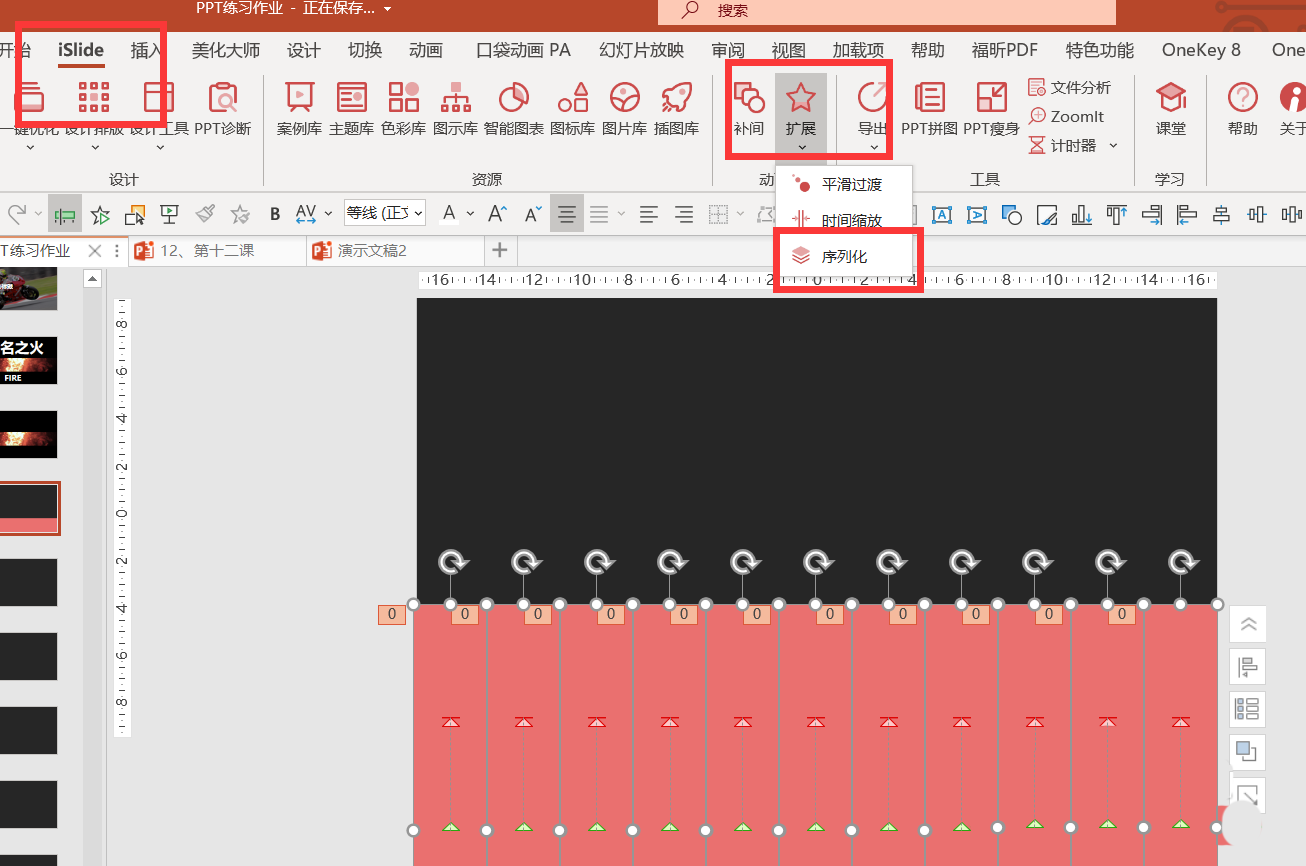
8、选择【延迟时间】-【随机序列】-【最小值0.3,最大值0.8】-【勾选名称】-【应用】,如图9
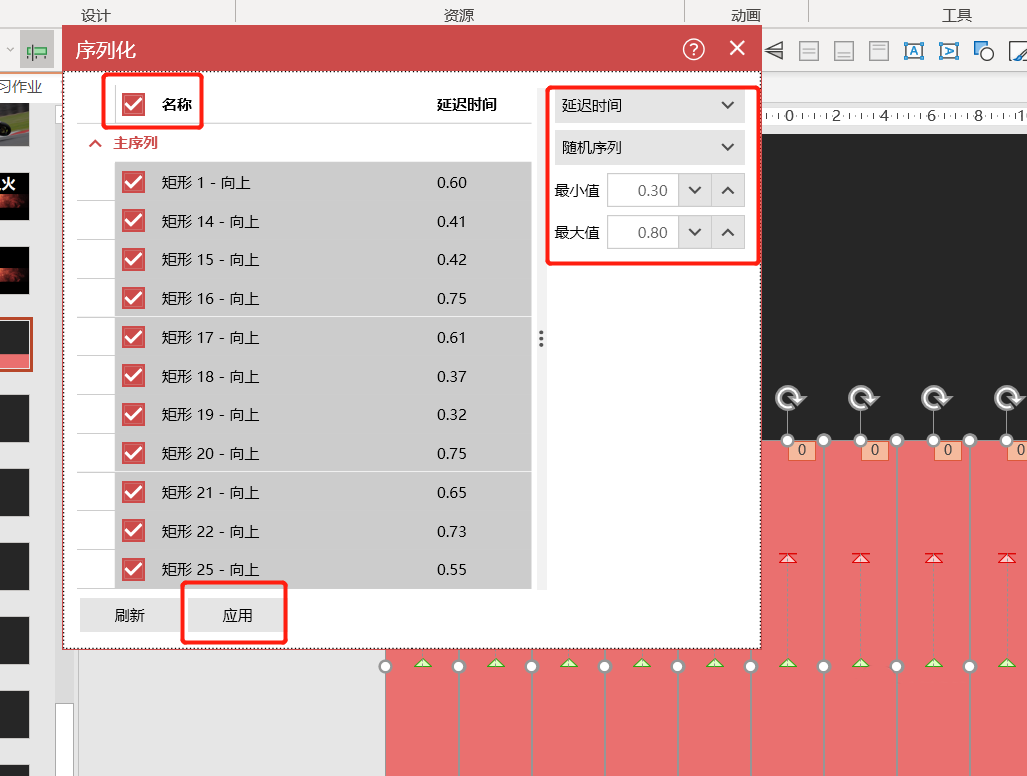
9、选择【动画时长】-【随机序列】-【最小值0.3,最大值0.3】-【勾选名称】-【应用】,如图10
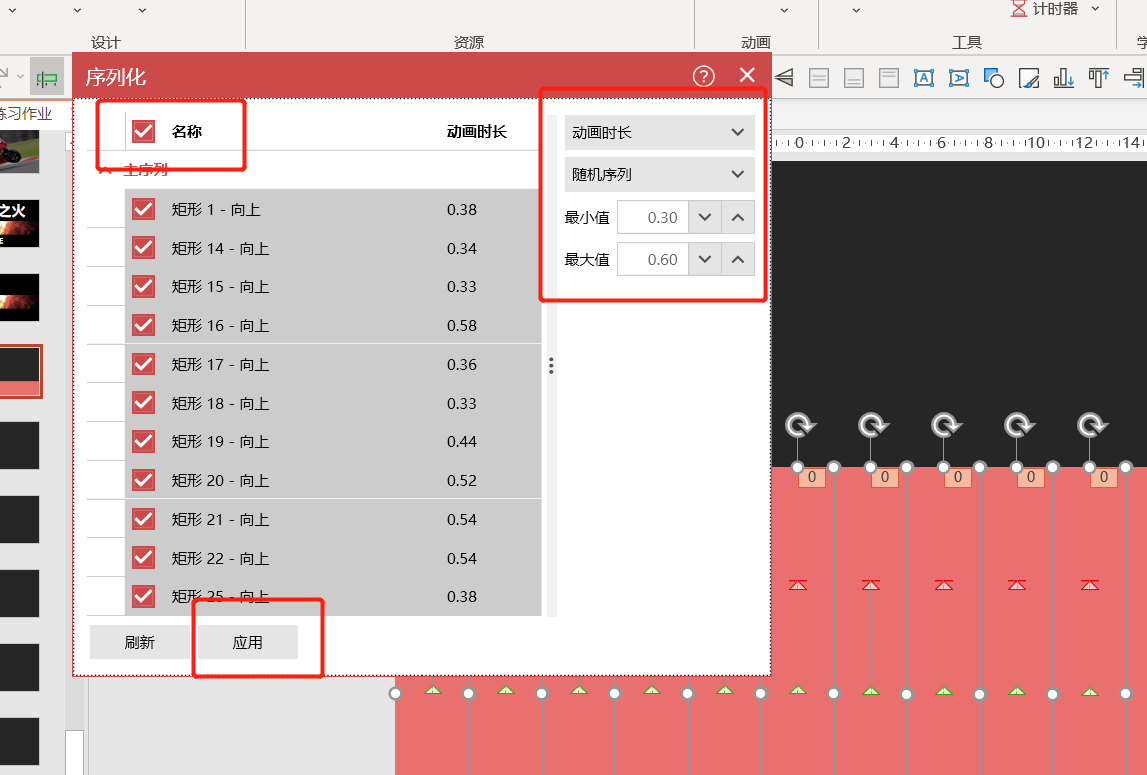
10、全选矩形,重新调整颜色和边框,编辑标题,如图11
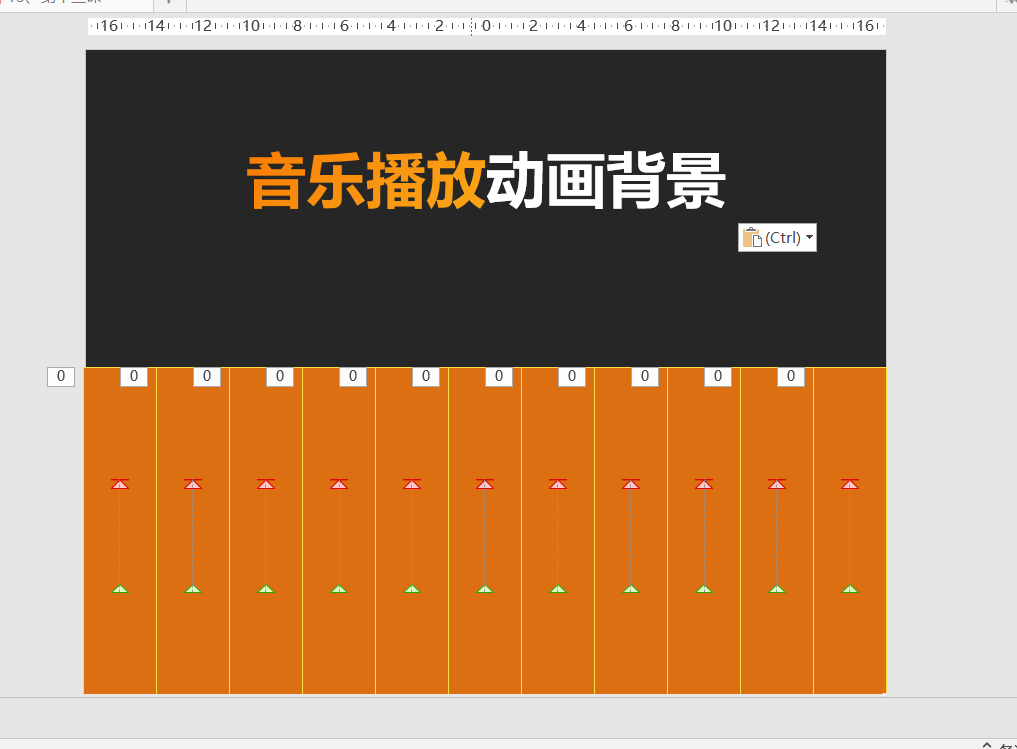
11、音乐播放的效果就完成了,如图12
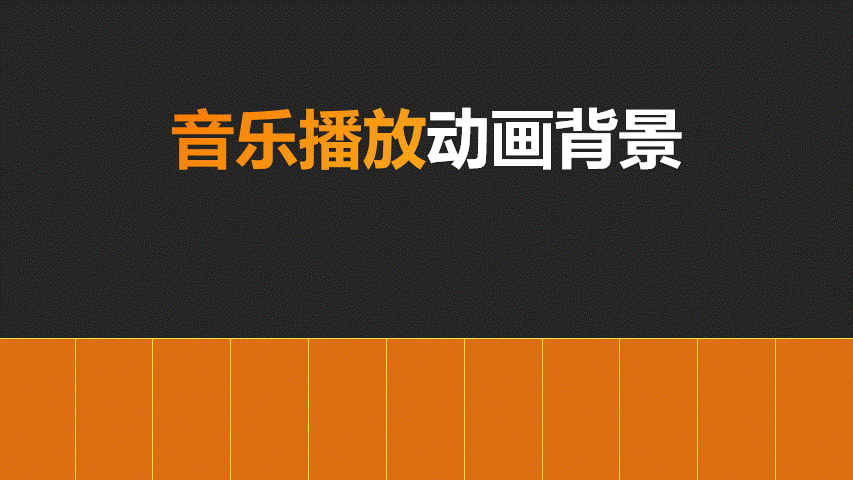
谢谢大家的阅读观看,希望本文能帮助到大家!更多精彩教程请关注华军下载!










