想要使用wps绘制一些图形,比如彩色气球,该怎么绘制呢?下面小编就为大家详细的介绍一下,大家感兴趣的话就一起来了解下吧!
wps怎么画气球?wps画气球的技巧分享

1、在插入选项卡中点击形状,选择其中的椭圆。
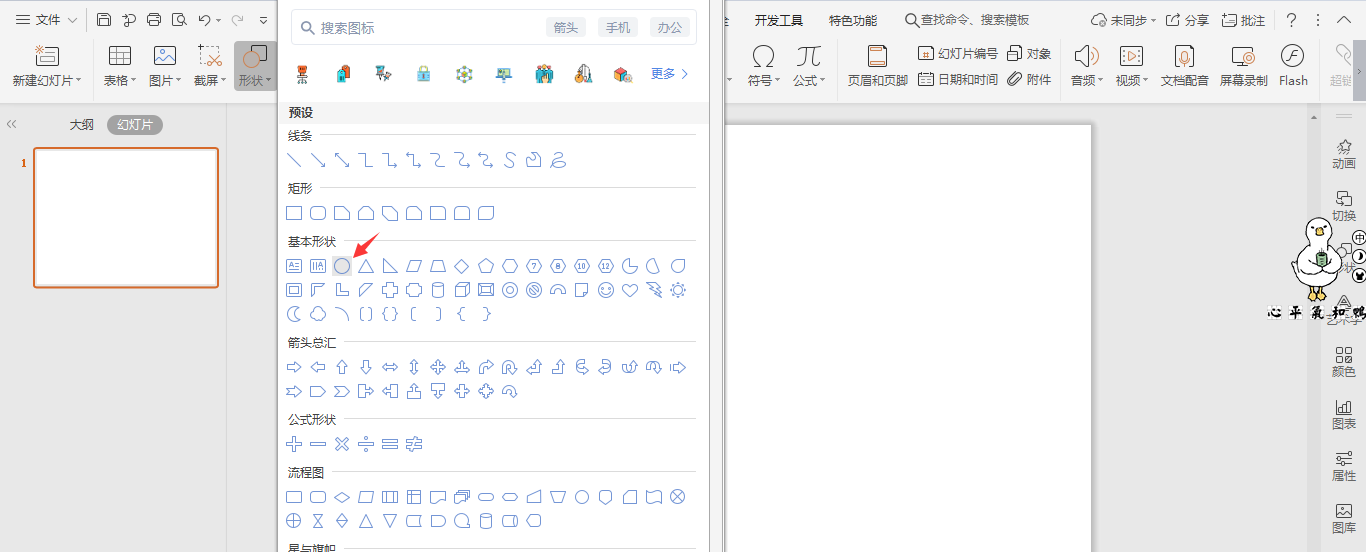
2、按住shift键,在页面上绘制出一个正圆形。
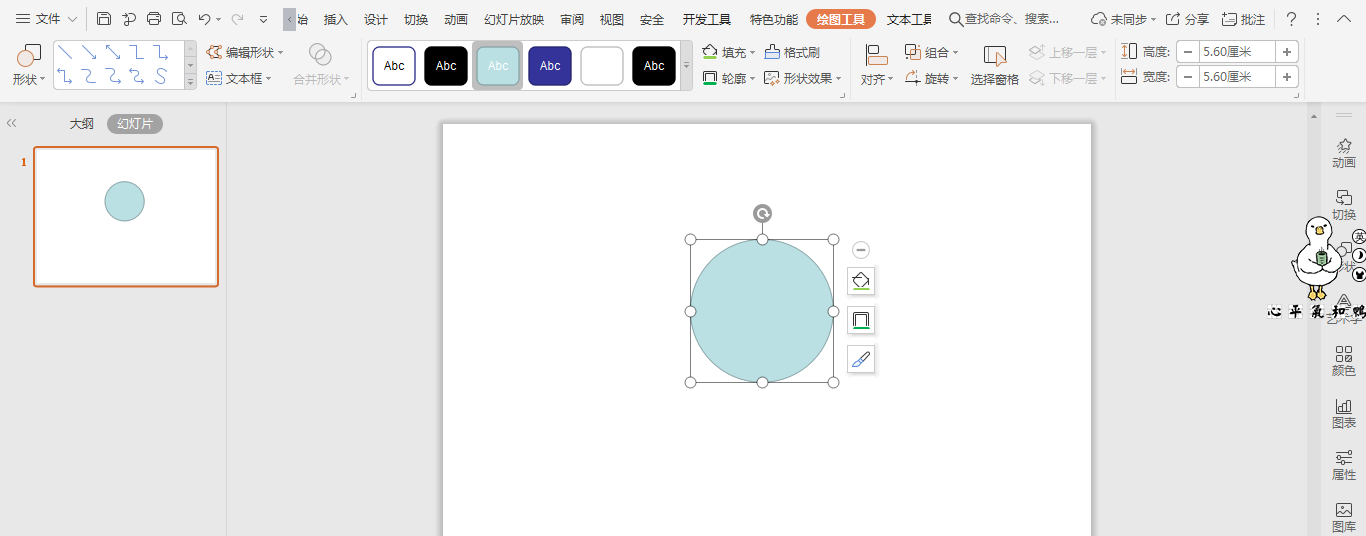
3、接着插入一个等腰等腰三角形,放置在圆形的下方。
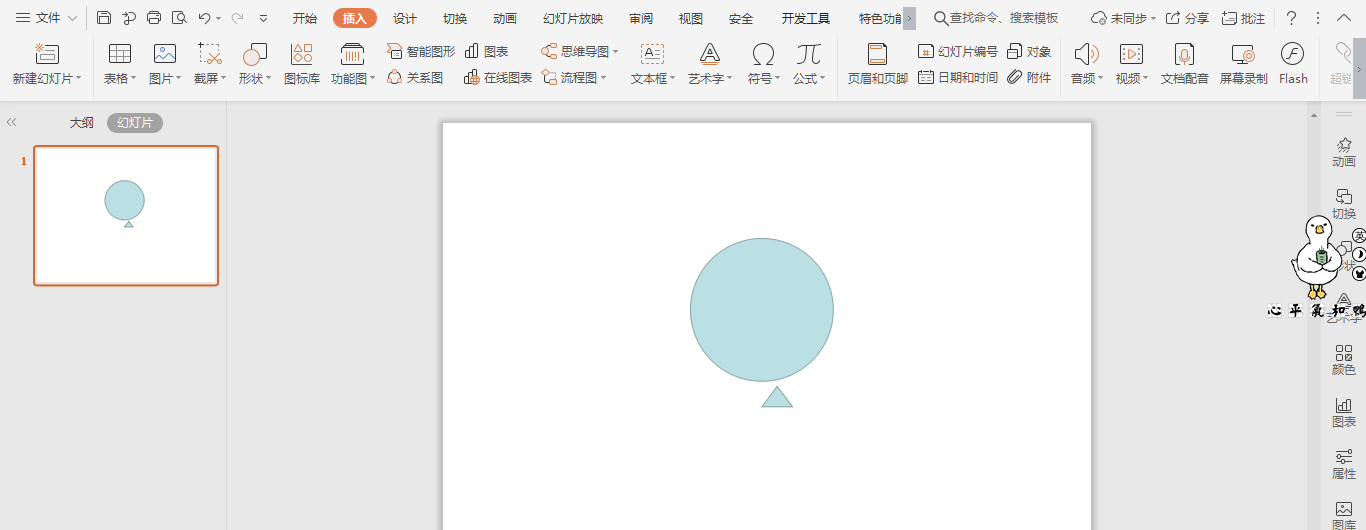
4、选中等腰三角形,在绘图工具中点击旋转,选择其中的“垂直翻转”。
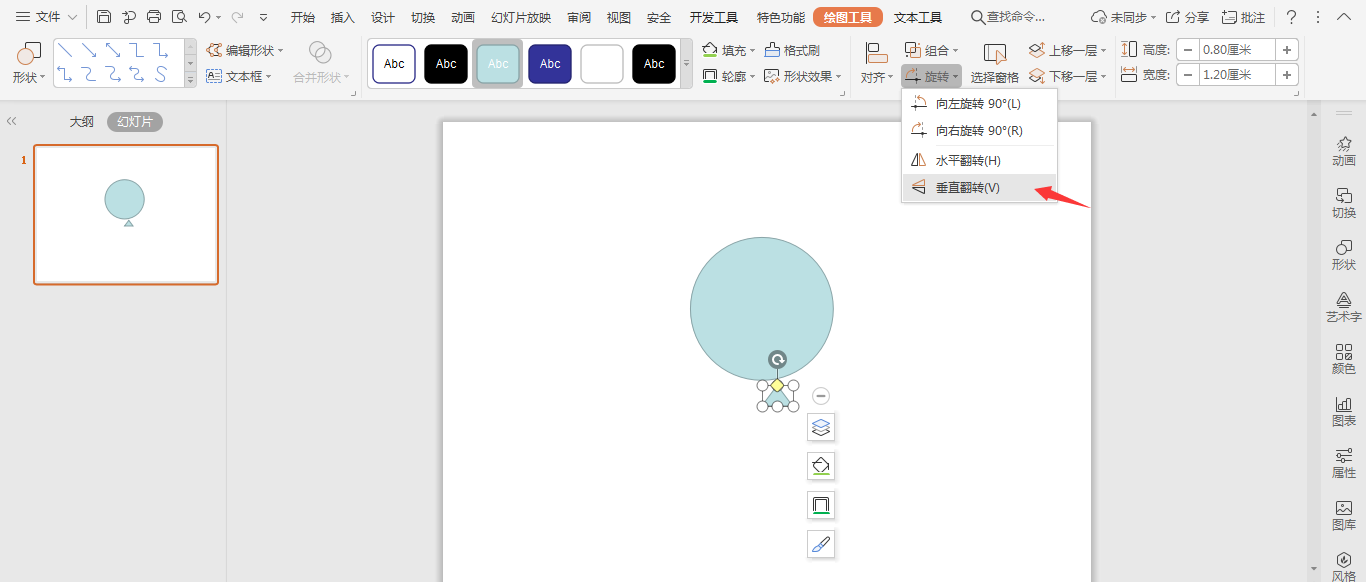
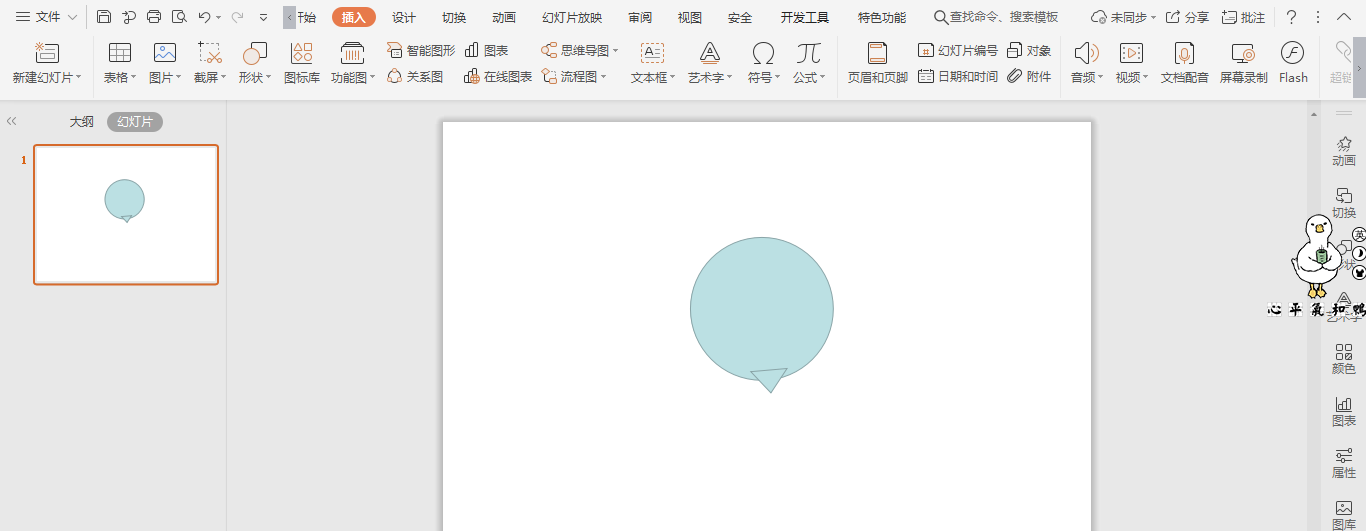
5、然后插入一条直线放置在三角形的下方,效果如图所示。
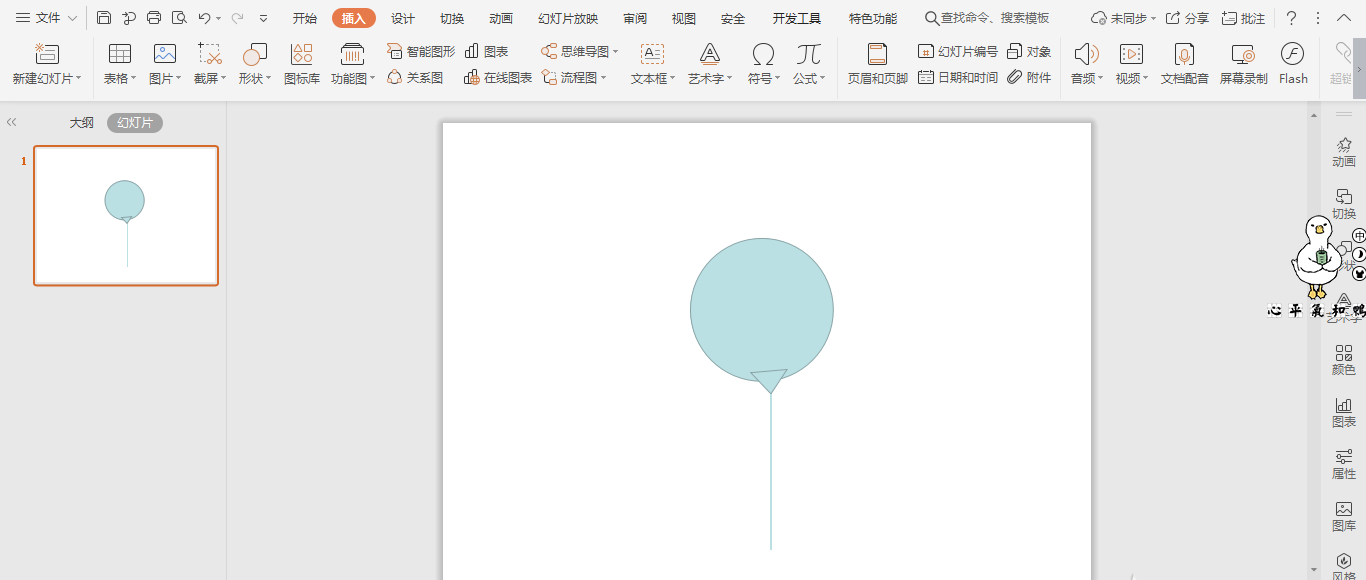
6、最后,在绘图工具中点击填充,为不同的形状,填充上合适的颜色,这样气球就绘制完成了。
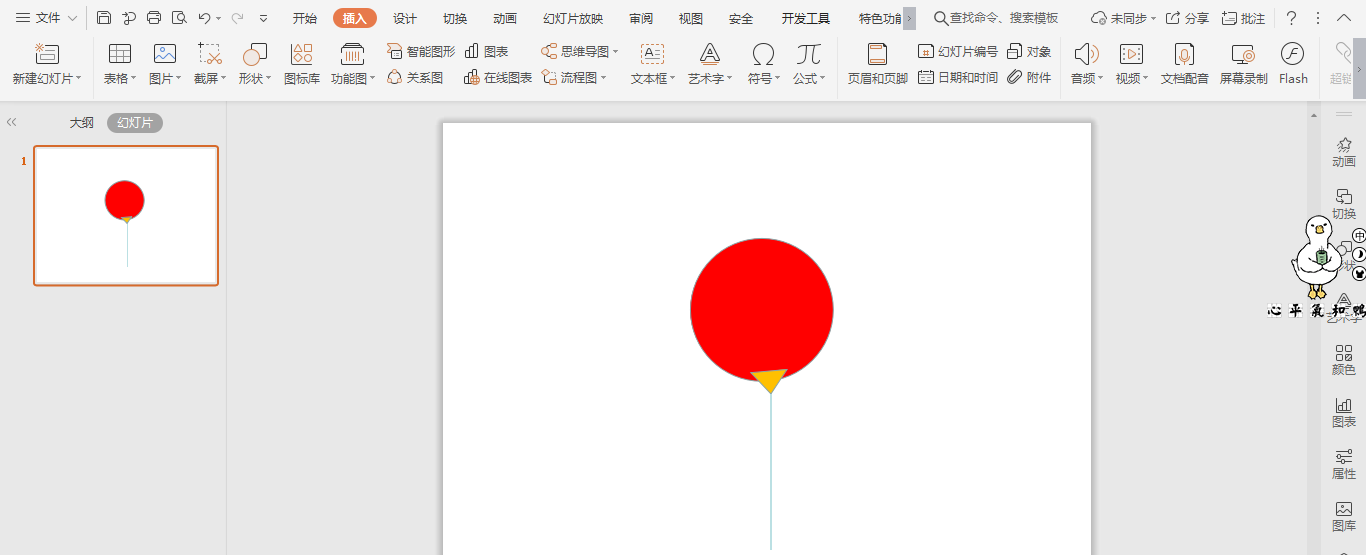
谢谢大家的阅读观看,希望本文能帮助到大家!更多精彩教程请关注华军下载!











