想要造wps文档中想要创建树形目录,该怎么创建呢?下面小编给大家整理了相关步骤介绍,感兴趣的小伙伴不要错过哦!
wps文档怎么创建树形目录? wps文档制作大树形目录样式的教程

1、在插入选项卡中点击形状,选择其中的等腰三角形,在页面上绘制出形状。
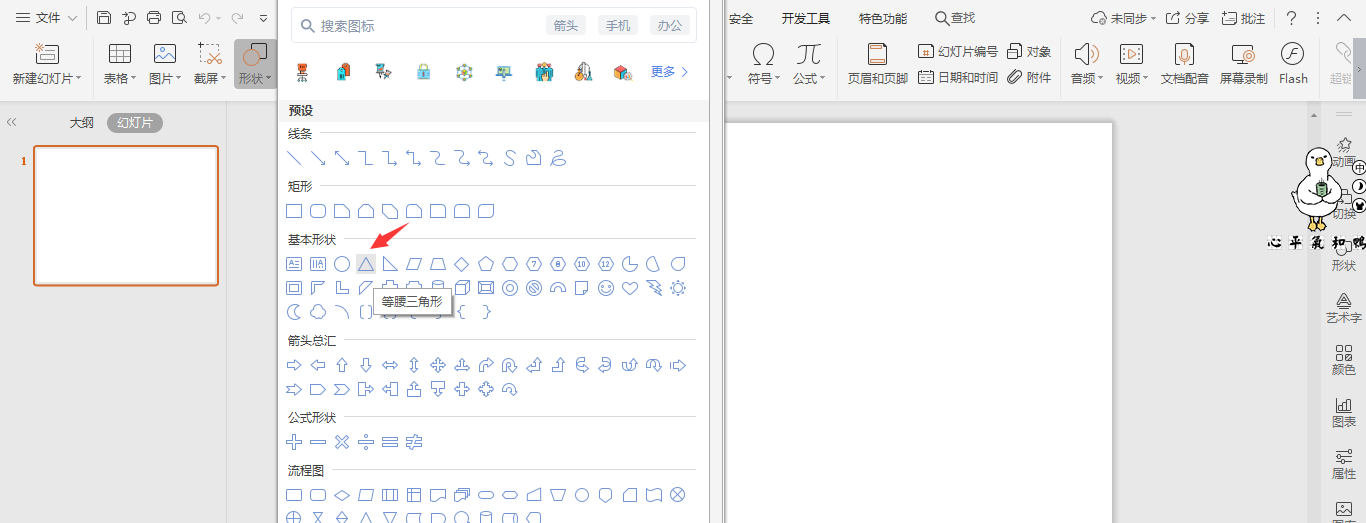
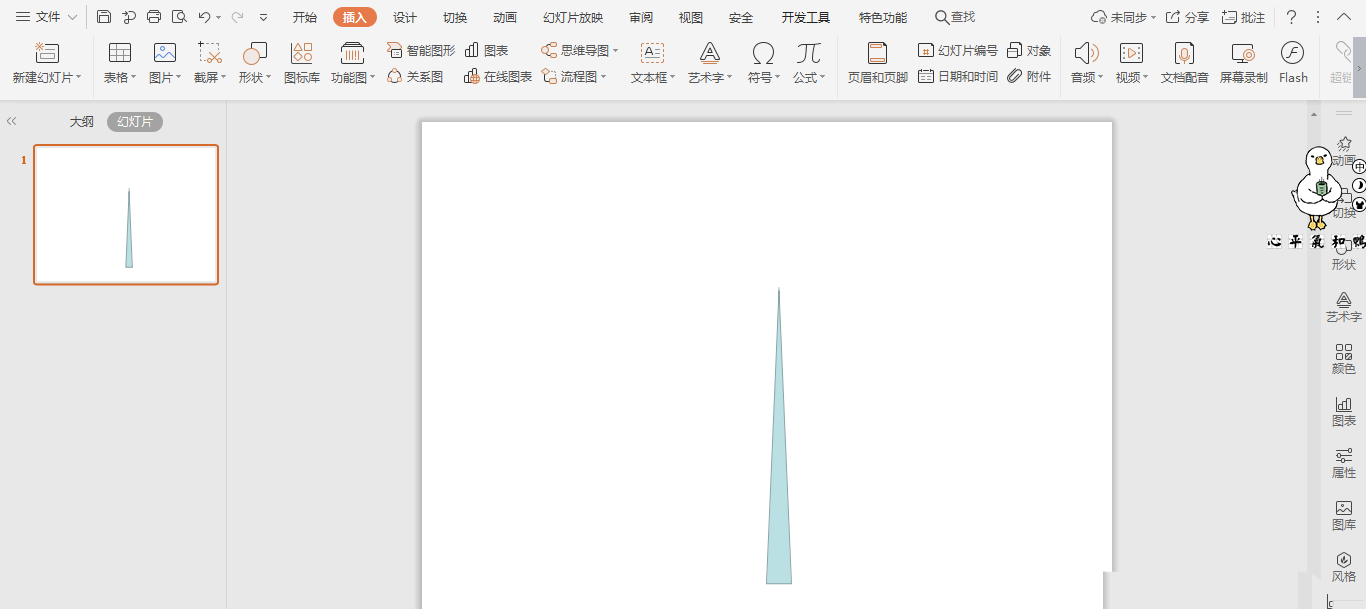
2、接着再插入两个等腰三角形,放置如图所示的位置。
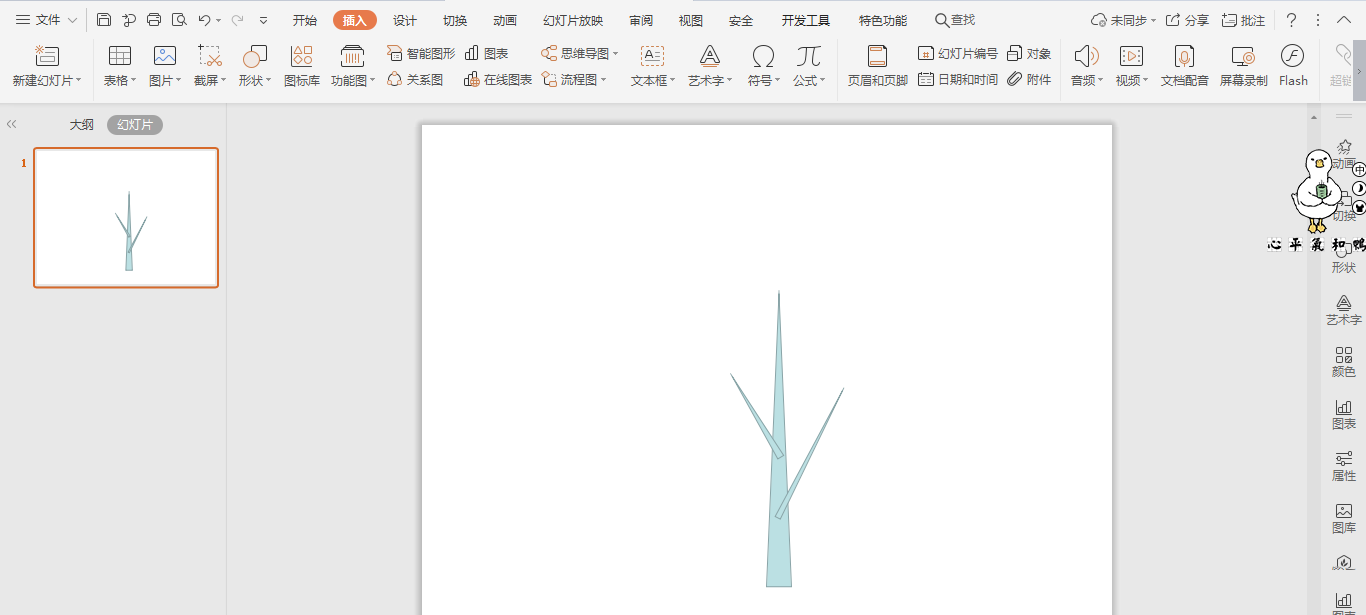
3、选中两个小的等腰三角形,鼠标右键“置于底层”。
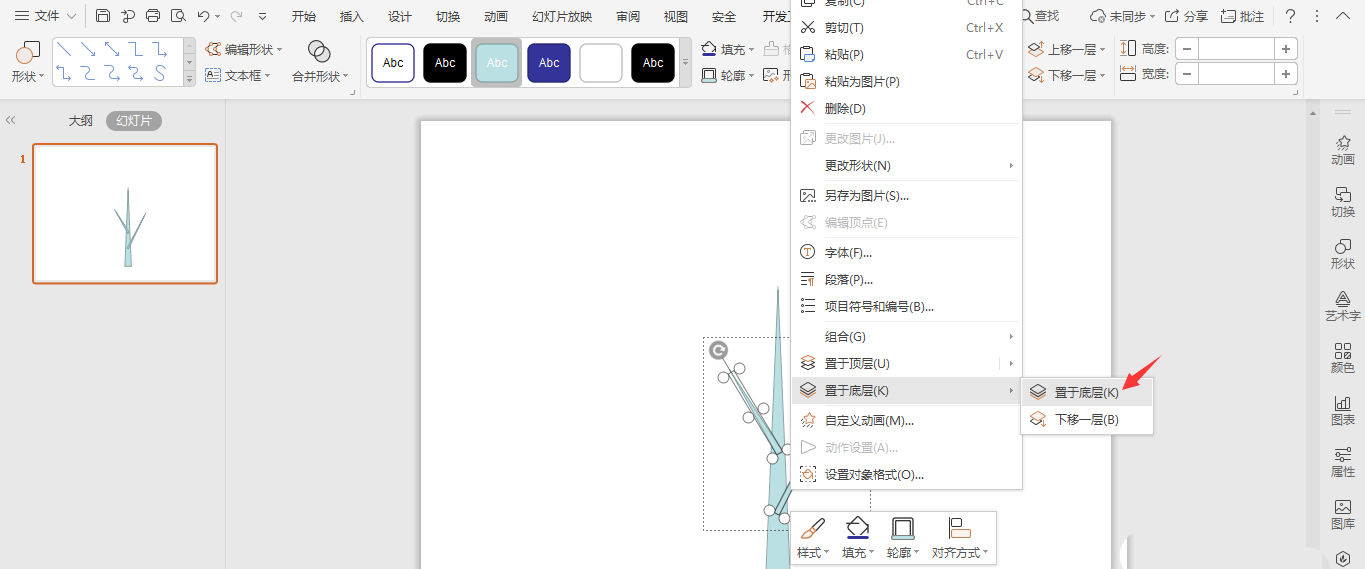
4、然后插入一个正圆形,放置在三角形的上方,同时置于底层,效果如图所示。
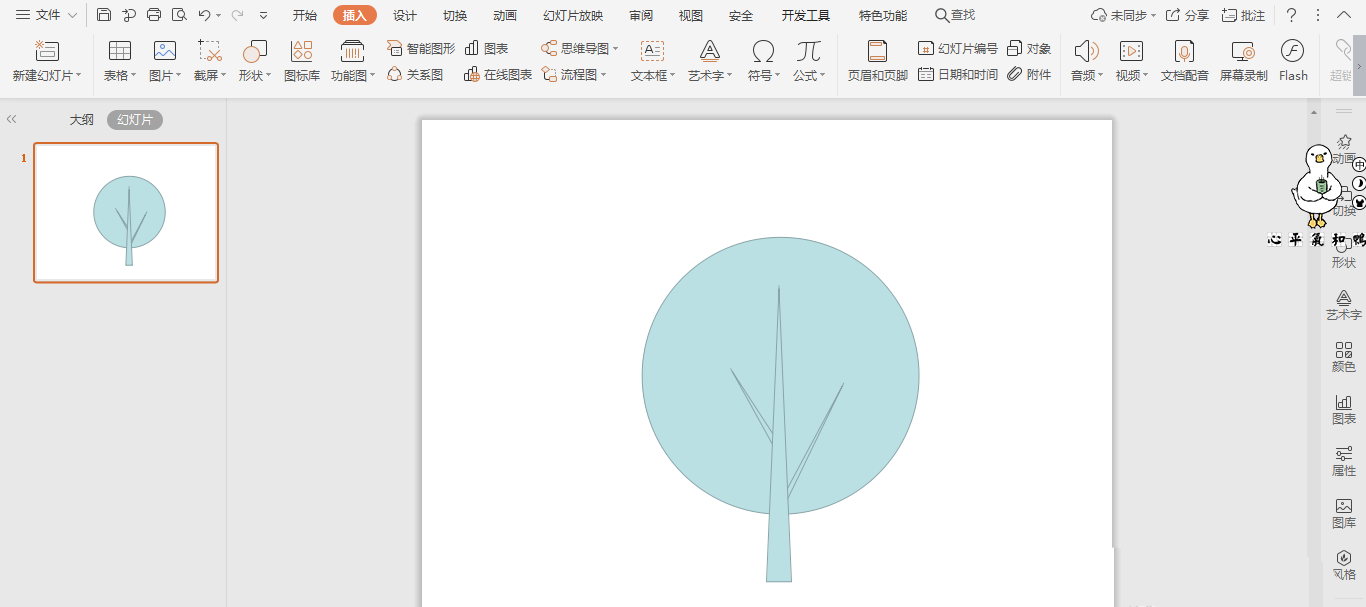
5、在绘图工具中点击填充,为不同的形状填充上合适的颜色,并设置为无轮廓。
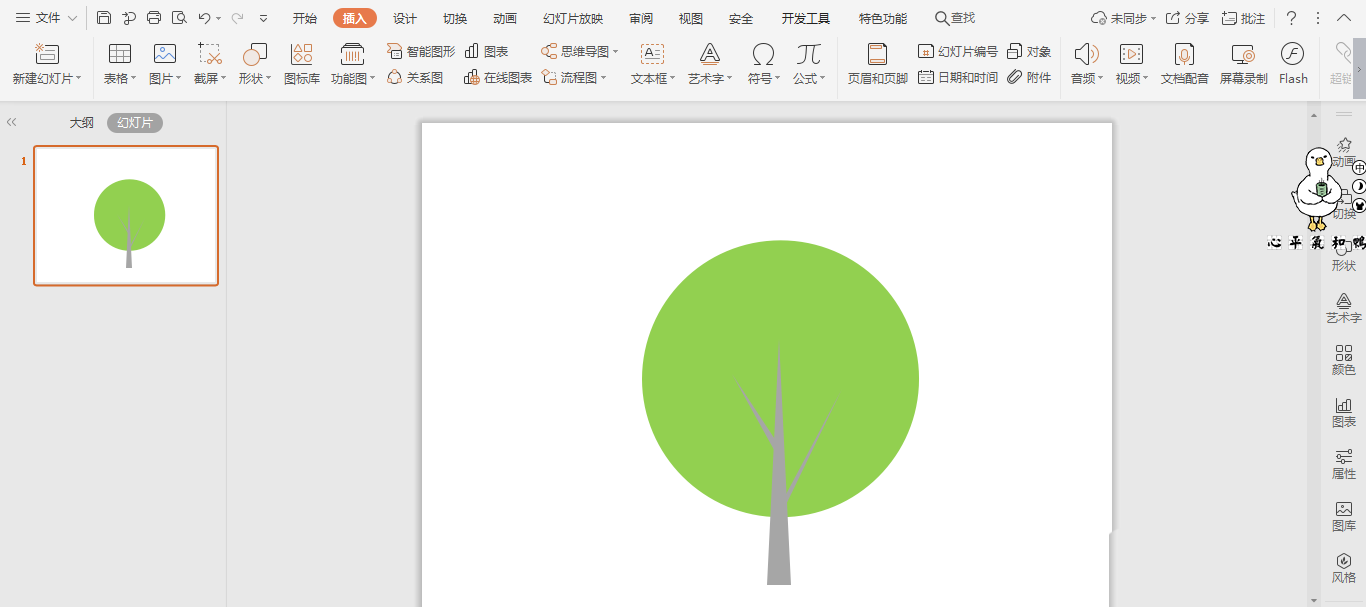
6、最后,在圆形中输入序号和标题,这样大树形目录样式就制作完成了。
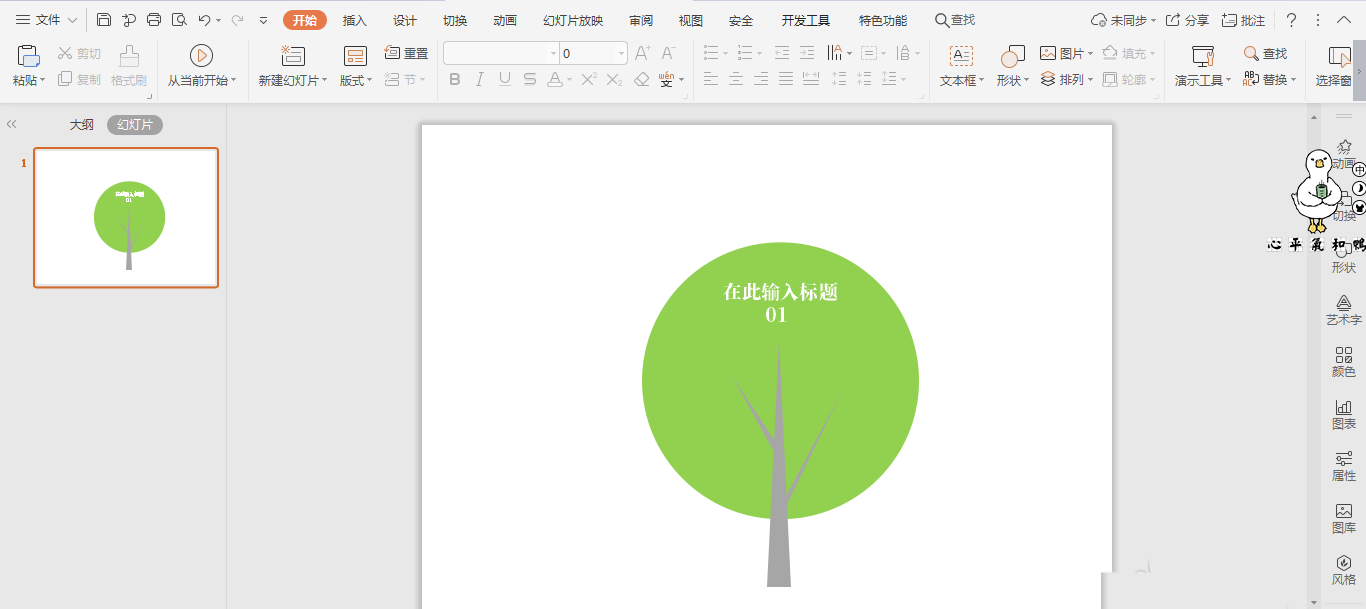
以上就是关于wps文档制作大树形目录样式的全部内容了,希望对大家有所帮助。











