如果我们直接把图片变成扇形效果,它会变得很模糊。那么让具有扇形图片不模糊应该如何操作呢?下面小编就为大家带来具体操作方法,想知道的话就来看看吧。
Photoshop怎么把图片变成扇形?Photoshop把一张图片变成扇形图片教程

我们点击【矩形工具】画出一个黑色的形状,如图所示。
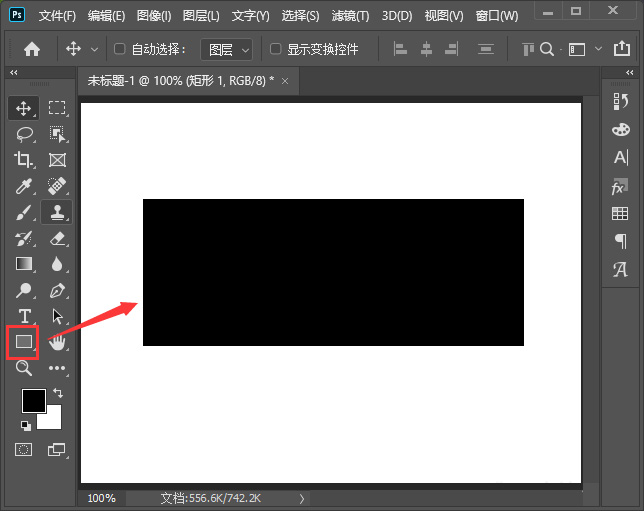
我们在矩形上面拖入一张图片,然后右键【创建剪贴蒙版】,如图所示。
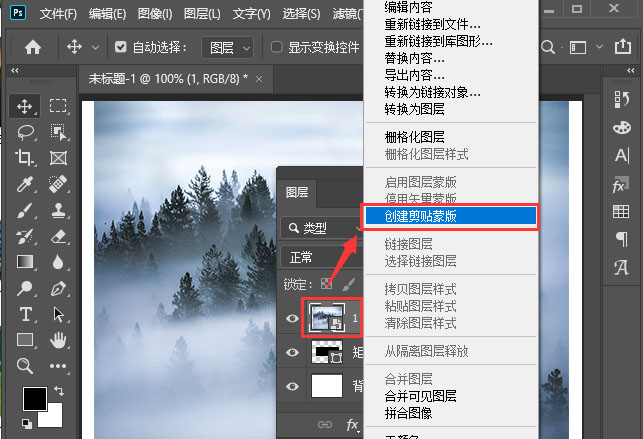
接着,我们选中矩形,在【编辑】-【变换】中选择【变形】,如图所示。
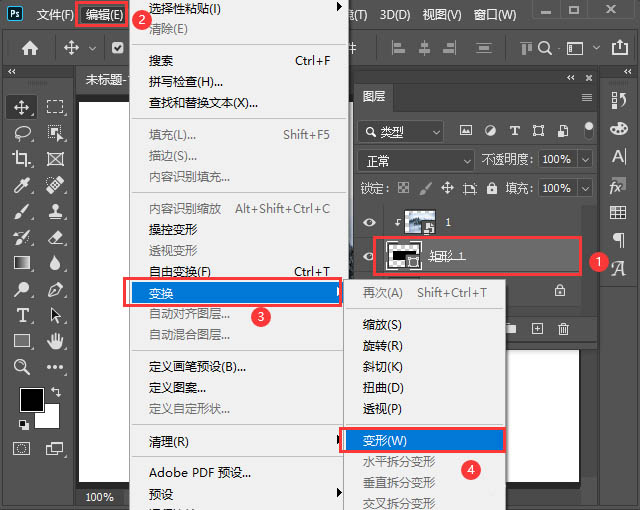
接下来,我们在上方找到变形,然后选择【扇形】,如图所示。
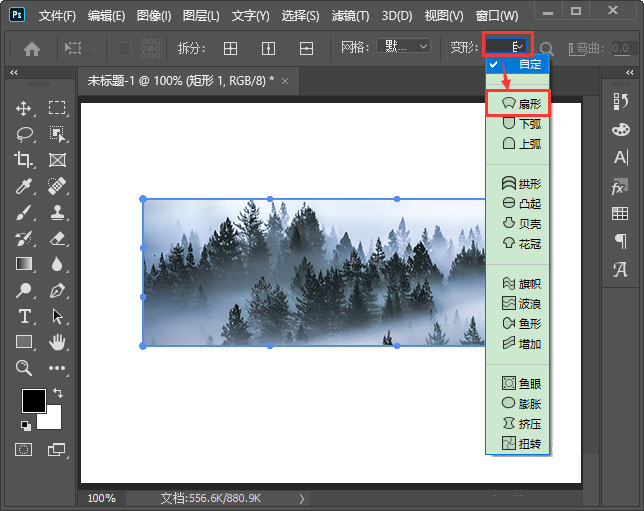
矩形变成扇形之后,发现左边出现了黑色,是因为图片放偏了,如图所示。
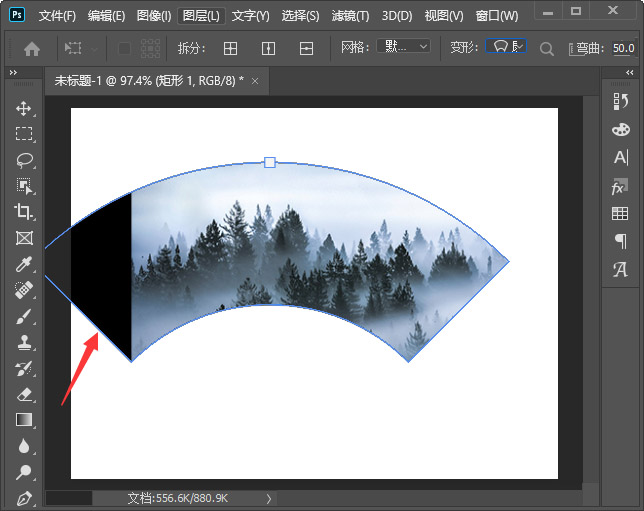
最后,我们选中图片调整好位置,图片变成扇形效果就完成了。

以上就是关于Photoshop把一张图片变成扇形图片教程,希望对大家有所帮助。












