Win11并排显示窗口如何设置?想必很多小伙伴对此都不太清楚,下面小编就为大家带来Win11并排显示窗口设置教程,有需要的可以来了解了解哦。
Win11并排显示窗口如何设置?Win11并排显示窗口设置教程
1、首先打开多个任务窗口。
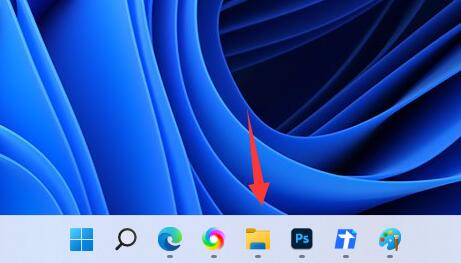
2、然后打开其中一个想要使用的窗口。

3、接着按下键盘“Win+Z”快捷键。
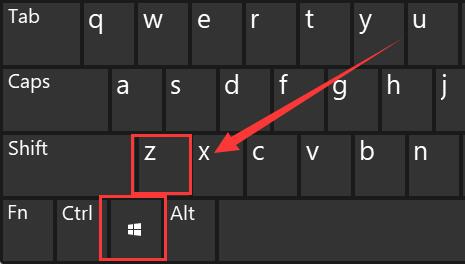
4、在窗口右上角选择一种想要的并列窗口布局模式,点击其中一个窗口作为该窗口的位置。
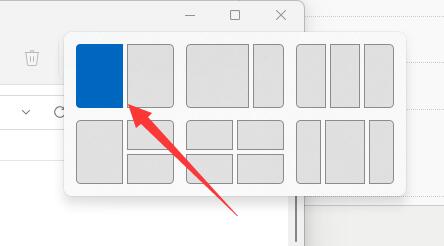
5、接着右边会弹出所有可选窗口,选择想要并排的另一个窗口。
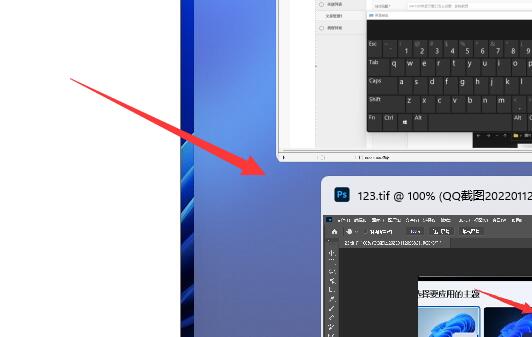
6、最后就可以发现两个窗口并排显示了。
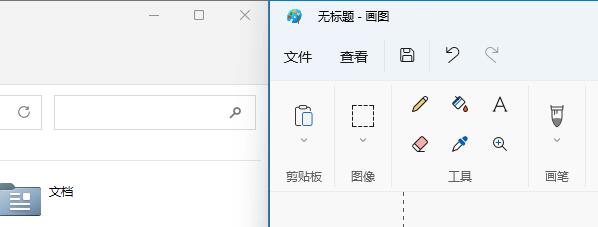
以上就是关于Win11并排显示窗口设置教程的全部内容了,希望对大家有所帮助。











