一些刚刚接触XMind软件的用户,不是很熟悉XMind怎么制作每天计划?下文小编就为大伙带来了XMind制作每天计划的操作方法,感兴趣的用户一同来下文看看吧。
XMind怎么制作每天计划?XMind制作每天计划的操作方法
打开XMind后,选择“每周安排”的模板来进行套用和创建,双击选中并打开每周安排模板,然后单击选中,然后再点击右上角的“选中并创建”按钮。(如下图)
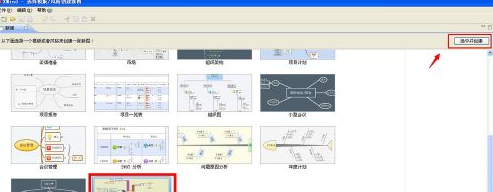
然后在每个版块中点击鼠标进行编辑,对原来的模板进行修改。(如下图)
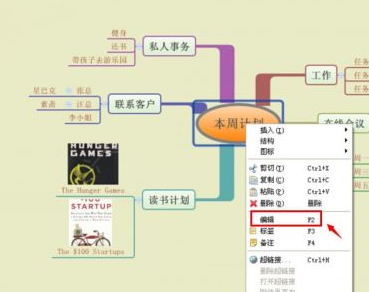
同时也可以对有这些分主题和结果进行删减操作,使之符合自己每天计划实际情况即可。(如下图)
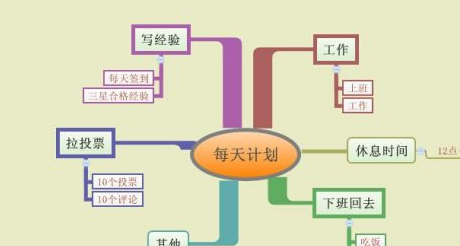
在每天计划的子主题中,点击鼠标右键进行图标优先级的标记。(如下图)
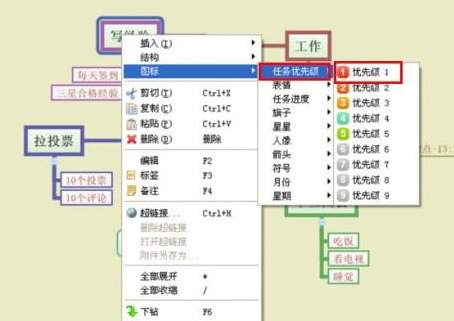
还可以点击鼠标右键,进行按优先级的主题排序选择,这样可以根据这些图表来指导每天的工作。(如下图)
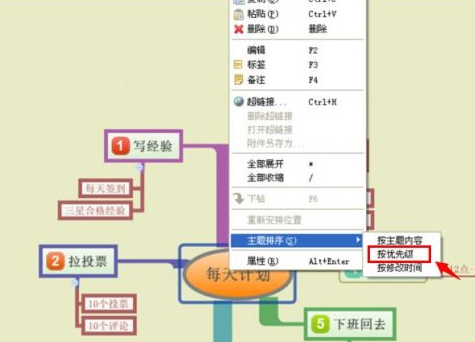
还可以对每天计划子主题的下一级子主题中的每天具体的工作进行任务进度的标记,点击鼠标右键,在图标下选择任务进度,然后按完成情况程度进行标记。(如下图)
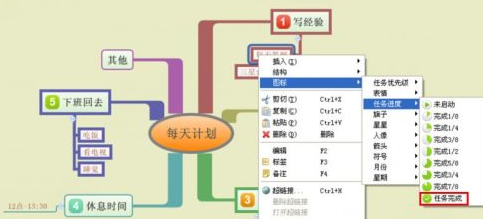
还可以进行相应的标记查看,比如点击右下角的图标进行查看已经完成的任务,点击主菜单栏中的文件菜单,在弹出来的功能菜单中,选择另存为。(如下图)
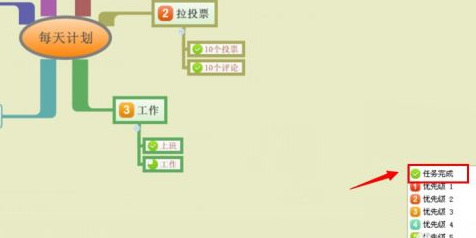
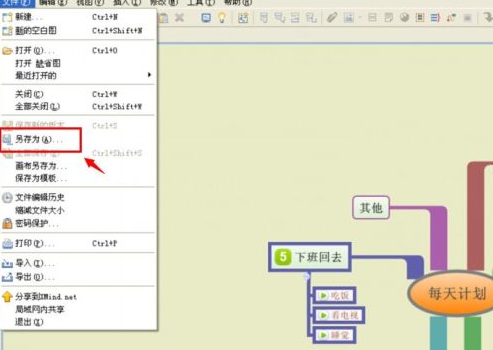
在弹出来的保存路径窗口中,找到需要存放的文件夹,再点击保存按钮即可。
以上就是小编带来的XMind制作每天计划的操作方法,更多相关资讯教程,请关注华军下载。











