最近一部分刚接触CrystalDiskInfo硬盘检测工具的新用户询问小编CrystalDiskInfo硬盘检测工具怎么查看参数?下文小编就为各位带来了CrystalDiskInfo硬盘检测工具查看参数的方法,让我们一同来下文看看吧。
CrystalDiskInfo硬盘检测工具怎么查看参数?CrystalDiskInfo硬盘检测工具查看参数的方法
第一步:打开CrystalDiskInfo,软件会读取信息参数,你会看到我们自己硬盘的一些基本规格参数和型号。
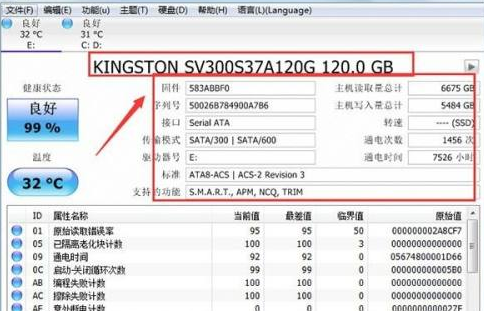
第二步:如果出现【黄色的警告】或是【红色的损毁】的话,可以从下栏的视窗列表中查看具体存在哪些错误以便你及时处理避免硬盘里面的资料丢失。
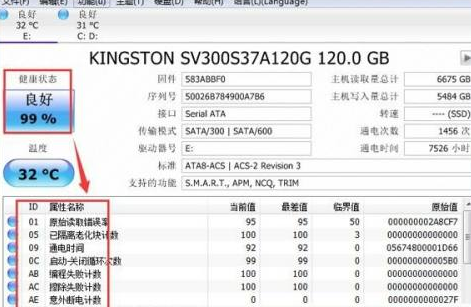
第三步:点击【功能】——【图表】,在这里crystaldiskinfo以下拉菜单的方式将我们硬盘的各种相关信息以图表状的方式清晰的呈现在我们眼前。
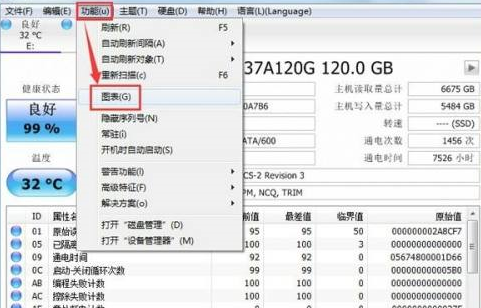
第四步:功能列表里还能管理磁盘和设备。
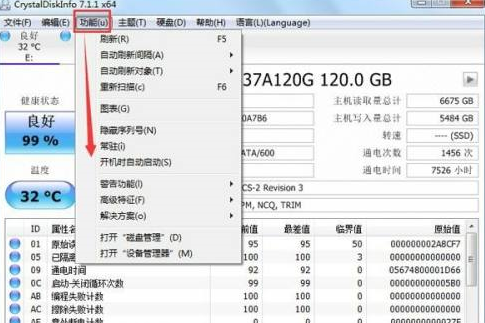
第五步:在crystaldiskinfo的下方可以看到硬盘的各项数据,并显示出当前值、最差值以及临界值等,可以快速的对比出硬盘的健康状况。
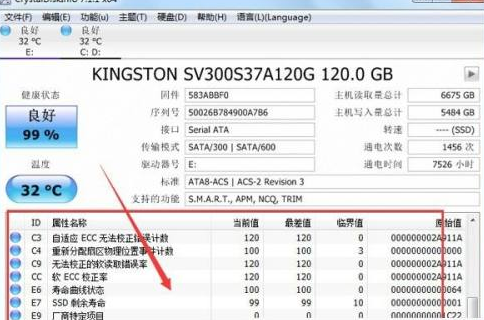
第六步:点击crystaldiskinfo,左侧的健康状态图标可以设置硬盘警告的临界值,当超过这个值软件就会发错警告。当出现警告才能设置警告临界值。良好情况下无法设置。
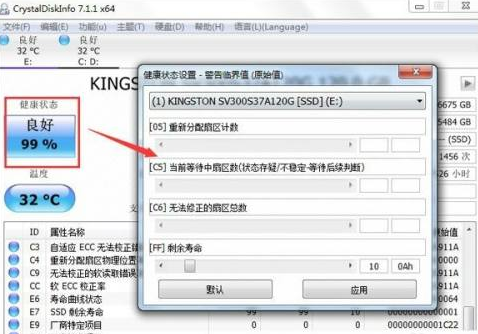
以上就是给大家分享的CrystalDiskInfo硬盘检测工具查看参数的方法,更多精彩教程尽在华军下载。











