本章节为你们带来的教程是关于diskgenius软件的,不过你们晓得diskgenius如何进行分区吗?接下来,小编就为各位带来了diskgenius分区教程,感兴趣的用户快来下文看看吧。
diskgenius如何进行分区?diskgenius分区教程
首先双击运行DiskGenius分区工具,首先双击运行DiskGenius分区工具。
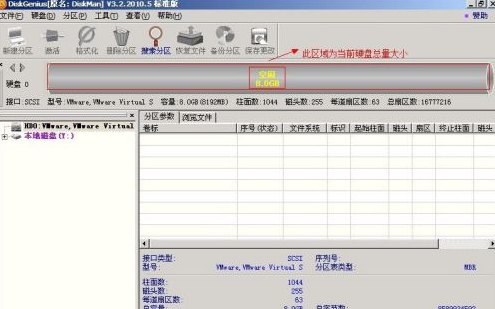
选中我们所需要分区的硬盘。
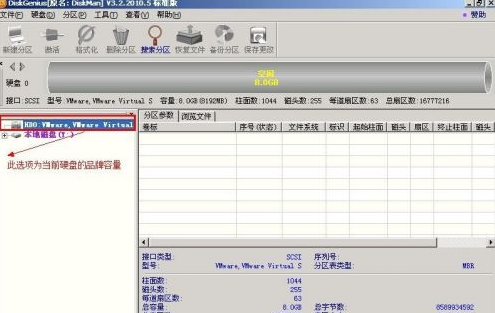
当鼠标放在需要分区的硬盘上面,鼠标点右键会出现下面的选择菜单。
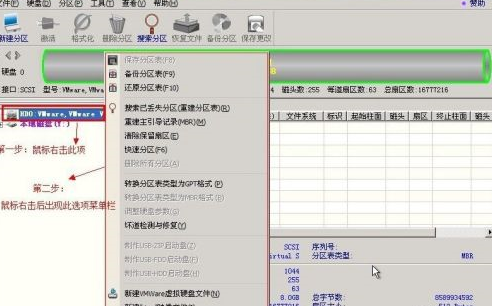
鼠标选择到“快速分区(F6)”,然后点击进入。
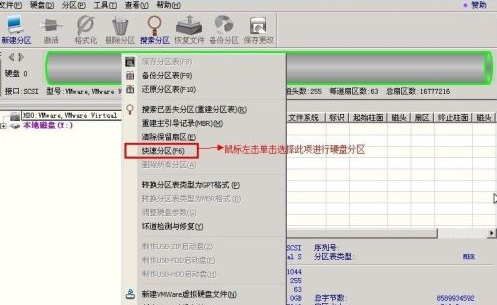
选择需要分区的数目或手动选择硬盘分区数目,分区数目按自己个人需要跟习惯以及硬盘大小进行选择,并“重建引导记录”保持不变。
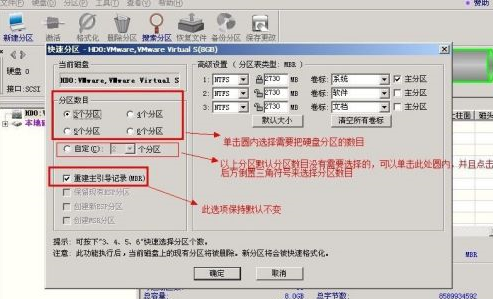
硬盘主分区默认不变。

鼠标点击输入框,键盘修改硬盘主分区的容量(根据硬盘的大小选择合适的容量)。

修改分区数目的容量大小。并点击其它分区容量输入框处,自动调整全部容量。

设置分区容量完毕,然后点击确定。

分区正在进行中。
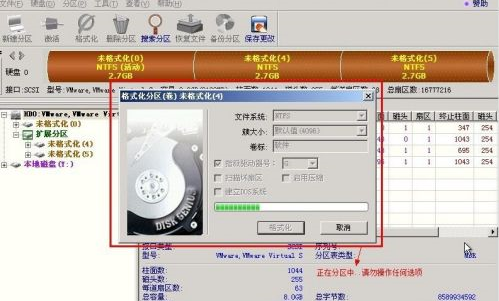
硬盘已分区完成,可以查看一下。
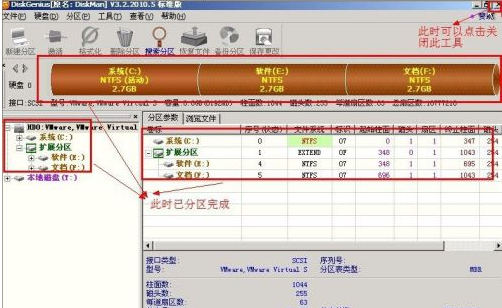
以上就是给大家分享的diskgenius分区教程,更多精彩教程尽在华军下载。











