有很多朋友表示准备入手office2010这款软件,但是又不知道该如何安装?下面小编就为各位朋友讲解一下office2010的安装教程,希望通过本篇教程的学习可以帮助大家。
office2010怎么安装?office2010安装教程
1.鼠标右键解压到“Microsoft Office 2010”(如图所示)。
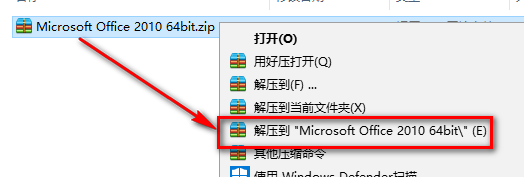
2.双击打开【Microsoft Office 2010】文件夹(如图所示)。
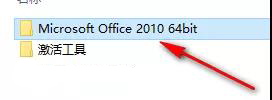
3.找到并选中Setup,鼠标右键点击“以管理员身份运行”(如图所示)。
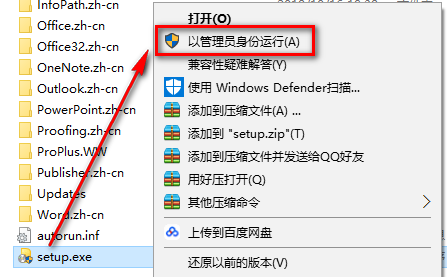
4.勾选我接受此协议的条款,点击“继续”(如图所示)。
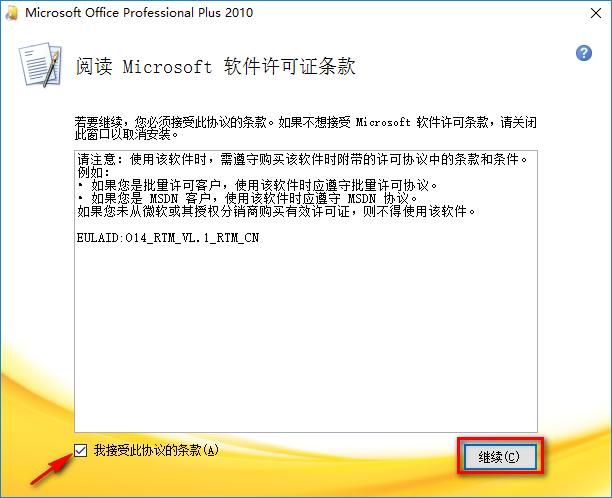
5.点击“自定义”(如图所示)。
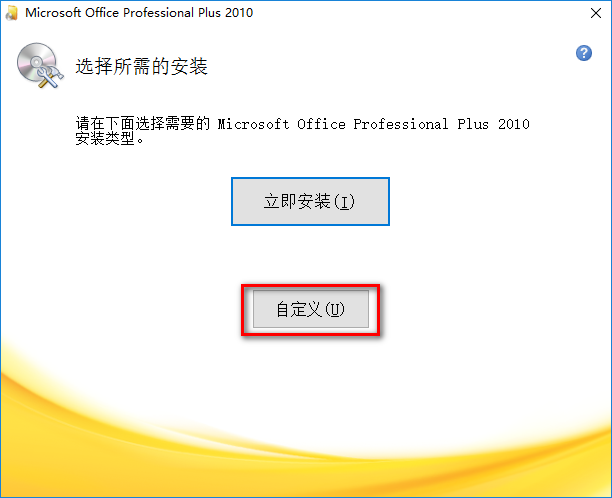
6.点击“文件位置”(如图所示)。
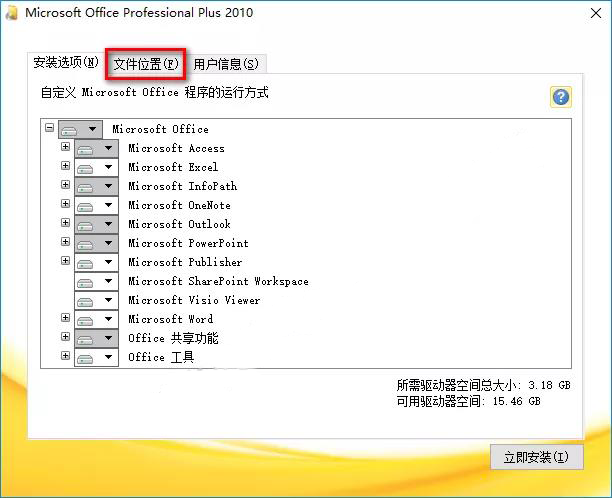
7.选择软件的安装目录,可以安装在C盘之外的磁盘,点击“立即安装”(如图所示)。
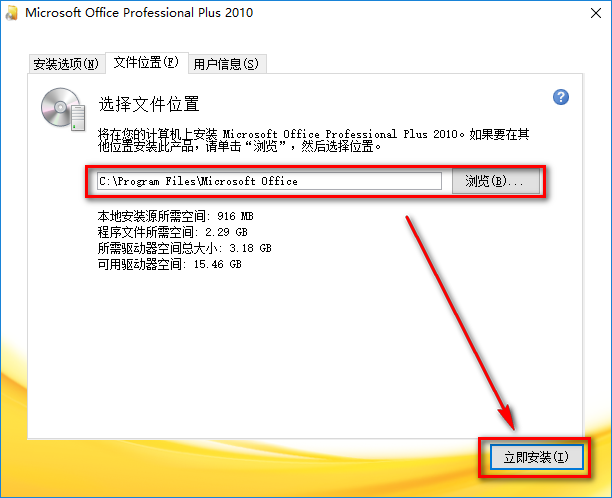
8.软件正在安装,请耐心等待(如图所示)。
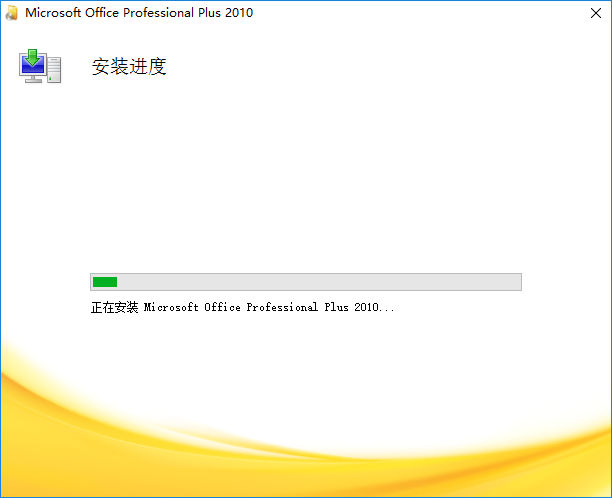
9.点击“关闭”(如图所示)。
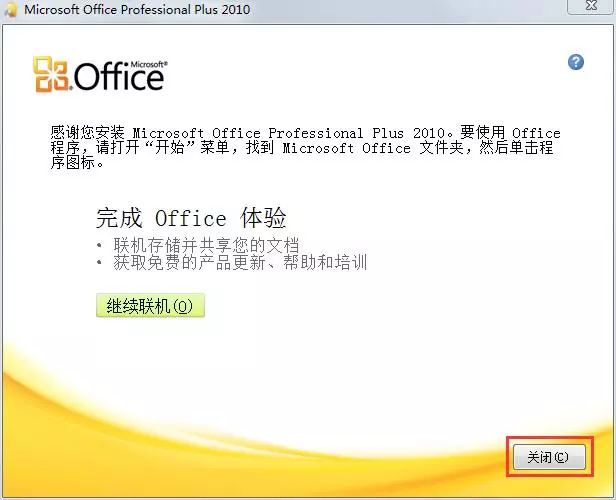
10.点击“否”(如图所示)。
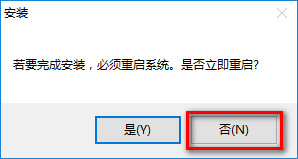
11.双击打开【激活工具】文件夹(如图所示)。
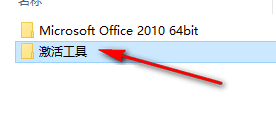
12.选中KMS激活工具,鼠标右键点击“以管理员身份运行”(如图所示)。
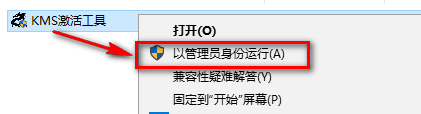
温馨提示:若打开没有注册机,说明被电脑杀毒软件隔离了,关闭杀毒软件重新解压即可。
13.点击“激活 Office 2010~2019”(如图所示)。
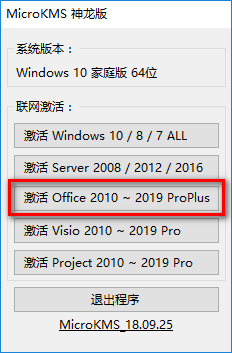
14.激活成功,点击“确定”(如图所示)。
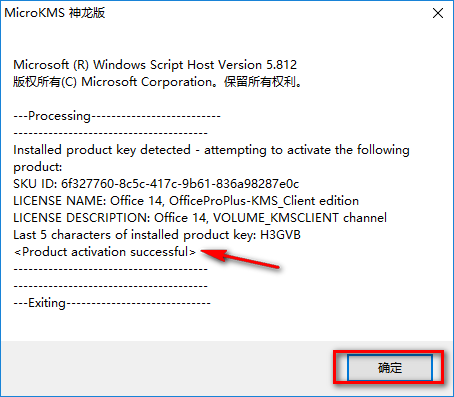
15.在开始菜单找到并打开软件,选择使用推荐的设置,点击“确定”(如图所示)。
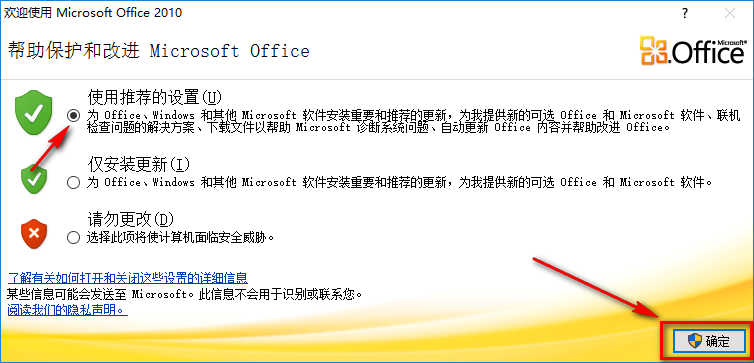
16.点击帮助,在产品信息中可以查看是否激活成功,显示为激活的产品(如图所示)。
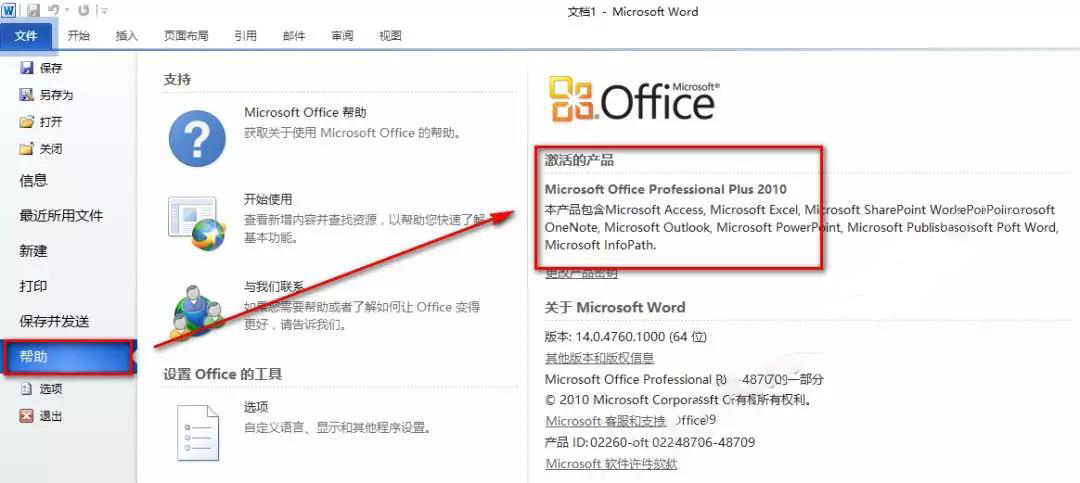
17.安装结束(如图所示)。
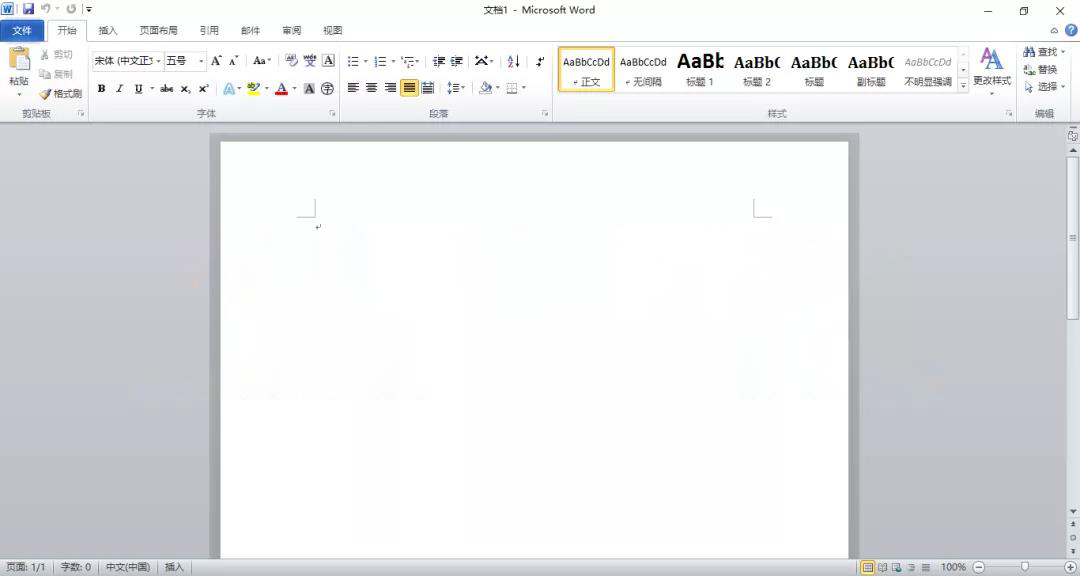
上面就是小编为大家带来的office2010怎么安装的全部内容,更多精彩教程尽在华军下载。











