有很多朋友还不知道iSee怎么批量转换图片格式,所以下面小编就讲解了iSee批量转换图片格式的方法,有需要的小伙伴赶紧来看一下吧,相信对大家一定会有所帮助哦。
iSee怎么批量转换图片格式?iSee批量转换图片格式的方法
1.首先打开iSee图片专家,我们在该软件的左侧选择图片文件目录,在页面上方将【批量】选项卡进行点击,如下图所示。
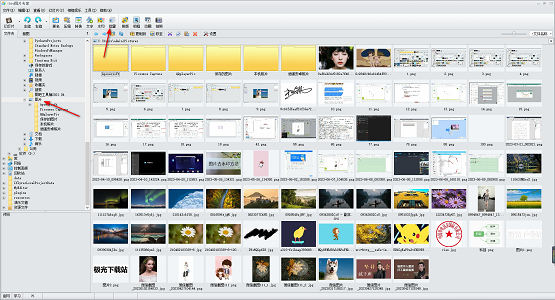
2.随后,就会进入到批量处理的窗口中,我们需要在页面上点击勾选自己需要批量处理的图片,如下图所示。
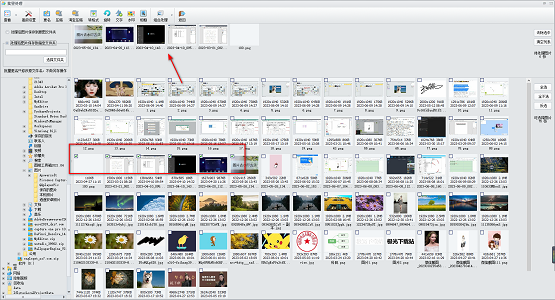
3.之后,我们在左侧的位置,将【处理后图片保存到指定文件夹】选项进行勾选,之后再点击【选择文件夹】按钮,如下图所示。
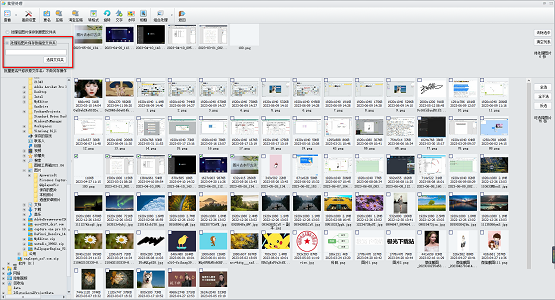
4.这时就会在页面上弹出一个浏览文件夹的页面,在该页面中选择自己需要保存的文件夹路径即可,如下图所示。
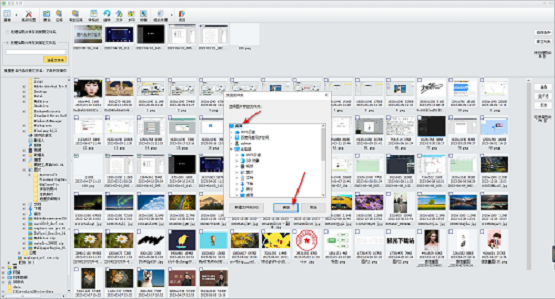
5.之后,我们再将页面顶部工具栏中的【转格式】选项进行鼠标左键点击,如下图所示。
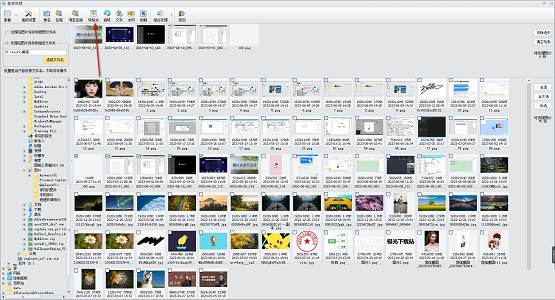
6.随后在页面上就会弹出一个【输出格式】的窗口,在该窗口中我们可以选择自己需要转换的图片格式即可,之后点击确定按钮进行转换,如下图所示。
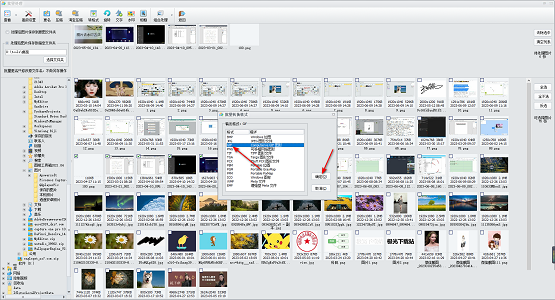
7.转换之后,我们可以直接在iSee图片专家中查看自己保存的图片,找到自己设置的保存转换之后的图片的文件夹路径,之后在该页面中即可查看转换格式的图片,如下图所示。
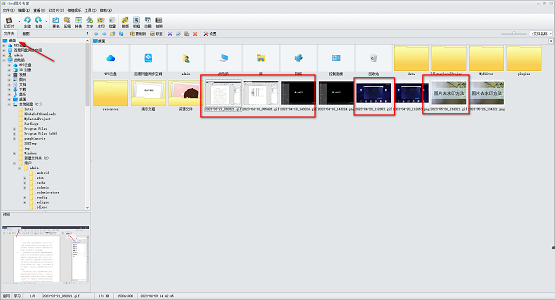
上面就是小编为大家带来的iSee怎么批量转换图片格式的全部内容,更多精彩教程尽在华军下载。












