很多小伙伴不知道iSee怎么批量压缩图片大小,所以下面小编就分享了iSee批量压缩图片大小的方法,一起跟着小编来看看吧,相信对大家会有帮助。
iSee怎么批量压缩图片大小?iSee批量压缩图片大小的方法
1.将iSee图片专家点击打开之后,可以在页面上方的工具栏中的【压缩】按钮进入到压缩页面中,如下图所示。
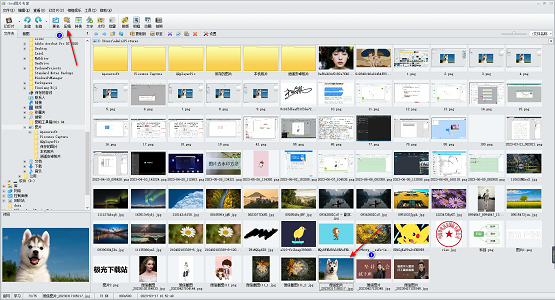
2.进入之后,我们需要在页面上勾选自己想要压缩的图片,可以批量压缩,之后在左侧的位置将【处理后图片保存到指定文件夹】选项进行勾选,之后点击【选择文件夹】,如下图所示。
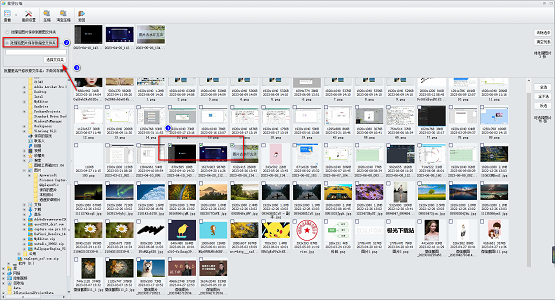
3.之后在页面上弹出的浏览文件夹页面的窗口中,选择自己觉得合适的一个保存路径,之后点击确定按钮,如下图所示。
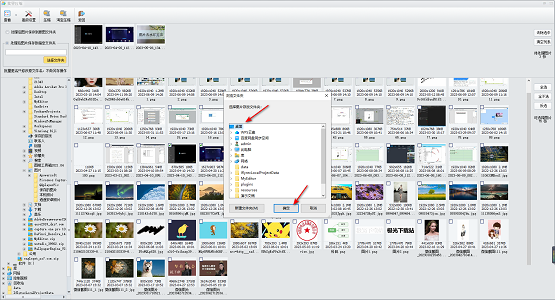
4.完成之后,我们就可以点击【压缩】按钮,打开压缩的图片的设置窗口,如下图所示。
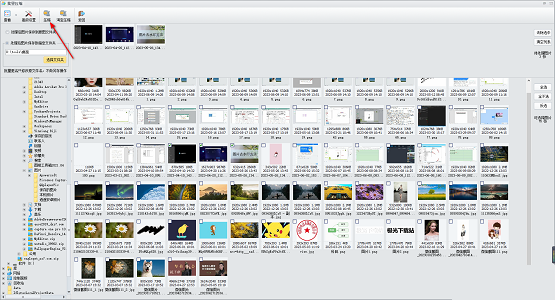
5.在打开的窗口中,我们可以用鼠标拉动压缩质量上的滑动按钮进行左右移动,你可以将其向左移动,那么压缩之后的图片的画质比较低,向右移动的话,压缩的图片的画质就会相对较好,并且还可以设置一下图像大小等参数,之后点击确定按钮,如下图所示。
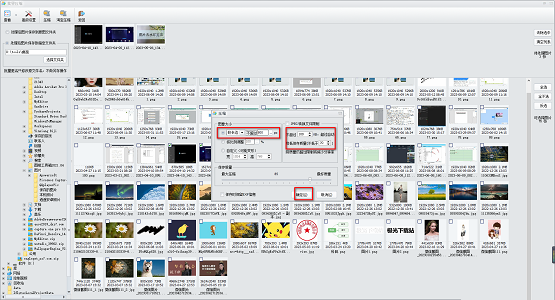
6.保存完成之后,直接可以在该软件中查找我们保存的图片,点击左侧刚刚自己设置的保存路径,在该页面即可查看到自己保存的图片,如下图所示。
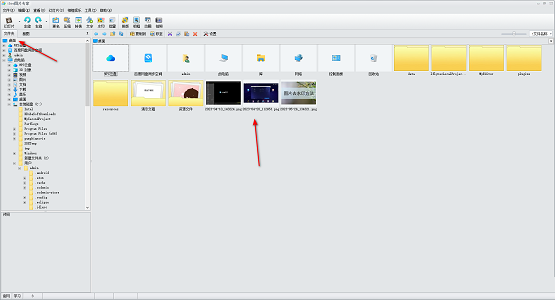
上面就是小编为大家带来的iSee怎么批量压缩图片大小的全部内容,更多精彩教程尽在华军下载。












