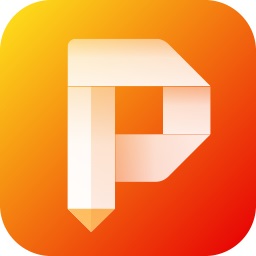使用Adobe Acrobat软件会将几张图合并为一个PDF吗?想必一些新手伙伴不知道相关的操作,下面小编就为大家带来了Adobe Acrobat将几张图合并为一个PDF的操作方法哦。
Adobe Acrobat将几张图合并为一个PDF的详细操作
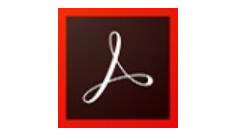
1、首先准备三张图片,如图所示:
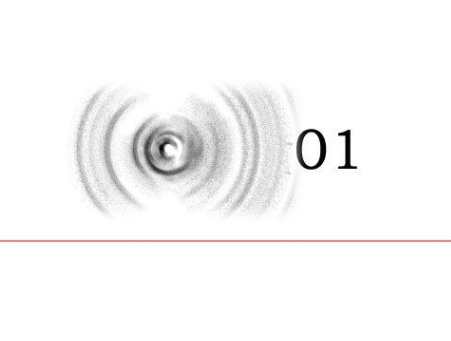
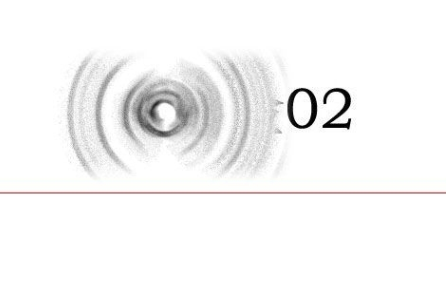
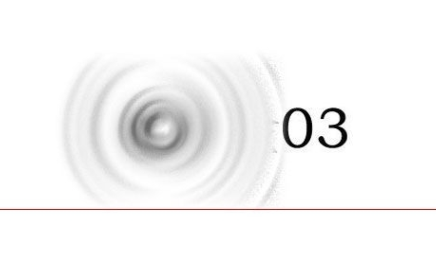
2、打开Adobe Acrobat 软件,点击“文件”菜单下的“创建PDF”,打开“创建PDF”菜单,如图所示:
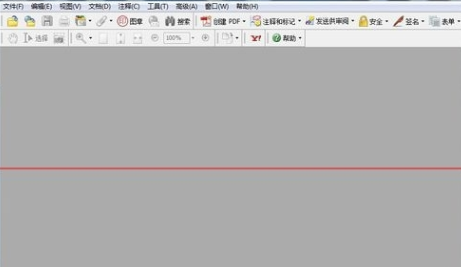

3、在“创建PDF”菜单下,点击“从多个文件”,打开“从多个文档创建PDF”界面,如图所示:
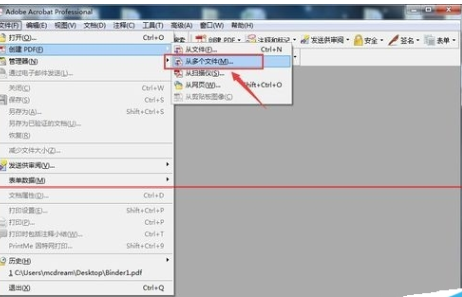
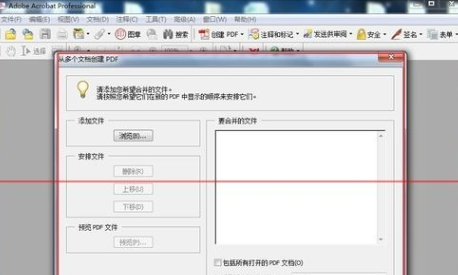
4、在“从多个文档创建PDF”界面中,点击“浏览”,选中多个图片,如图所示:
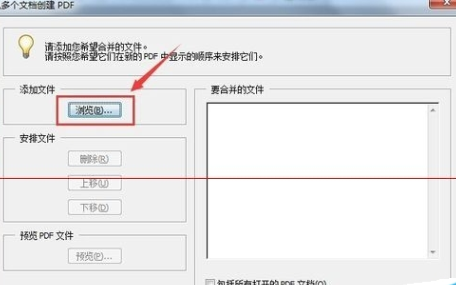
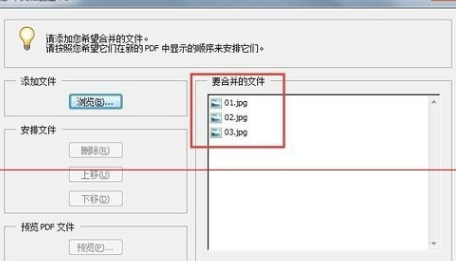
5、在这里,可以点击“移动”来调整图片排列的顺序,如图所示:
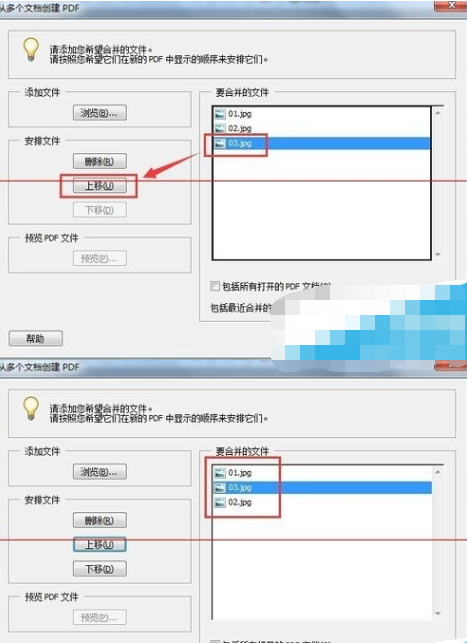
6、也可以点击“删除”来删除不需要的图片,如图所示:
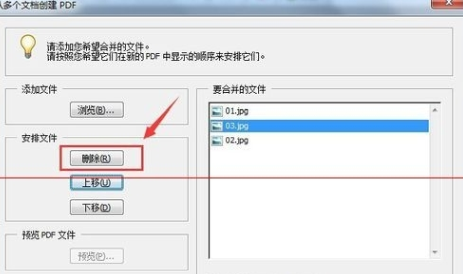
7、编辑完成后,点击“确定”按钮,如图所示:
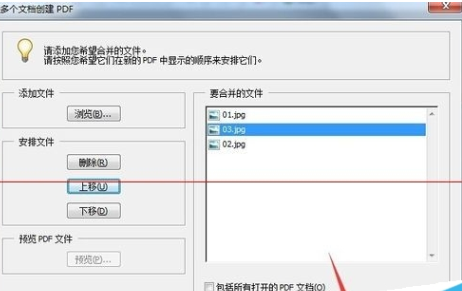
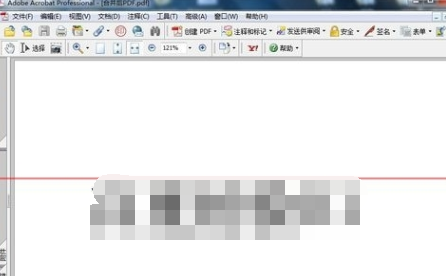
8、最后再将文件另存为PDF文件,设置好保存的路径和文件名,点击“保存”,这样我们就将多张图片合并成一个PDF文件了,如图所示:
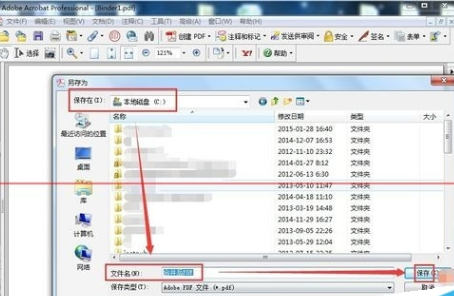
以上这里为各位分享了Adobe Acrobat将几张图合并为一个PDF的详细操作。有需要的朋友赶快来看看本篇文章吧。