今天小编讲解了painter中用钢笔画笔做出图形操作步骤,下文就是关于用钢笔画笔做出图形的操作教程,一起来学习吧
painter中用钢笔画笔做出图形的操作教程

1、打开Painter软件,鼠标左键单击菜单下的【文件】>>【新建】,在新创建的画布中绘图,在右边的画笔选项栏下选择钢笔画笔,如下图所示。
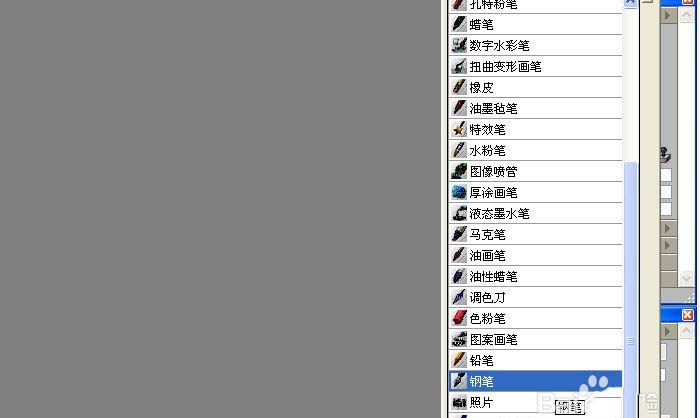
2、接着,设置画笔的颜色为绿色,画笔的大小为10,并用画笔在画布上绘画一个人小船的船主体部分出来,如下图所示。
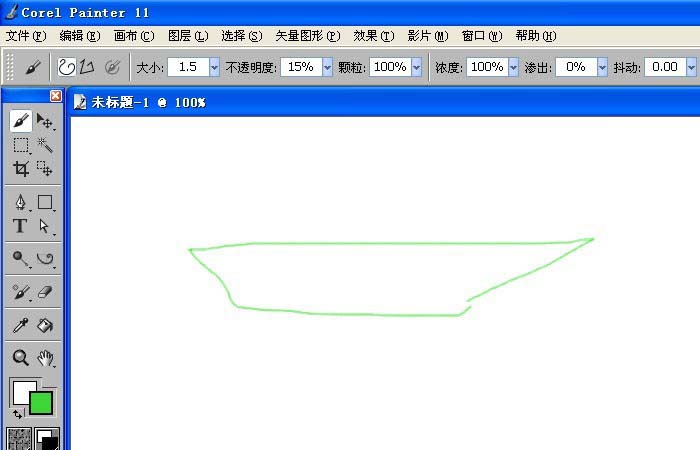
3、然后,更改画笔的笔触样式,选择速写钢笔样式的画笔,如下图所示。
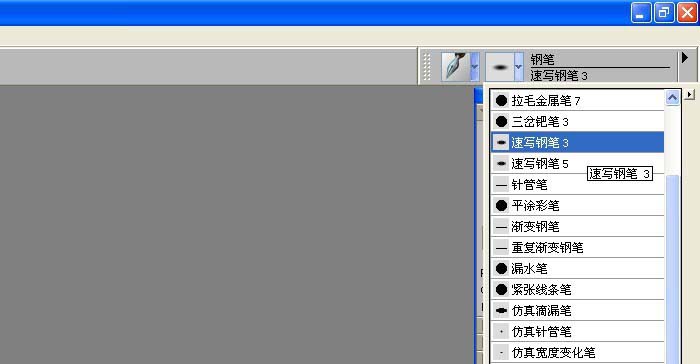
4、接着,更改画笔的颜色为粉红色,画笔的大小设置为15,用画笔在画布上绘画出小船的船舱出来,如下图所示。
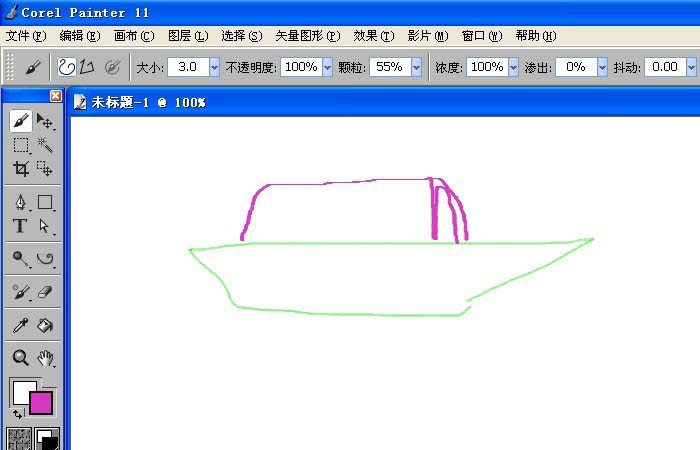
5、然后,更改画笔的笔触样式,选择渐变钢笔样式的画笔,如下图所示。
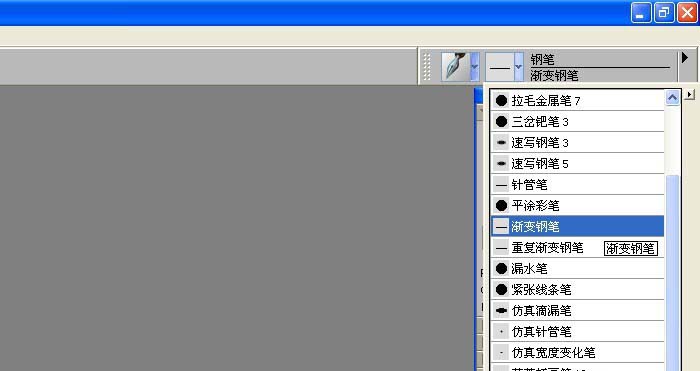
6、接着,设置画笔颜色蓝绿色,画笔的大小设置为20,在画布上绘画出一些水波纹出来,如下图所示。用不同的画笔就会画出不同的效果,喜欢绘画的朋友按着步骤也来画画吧。
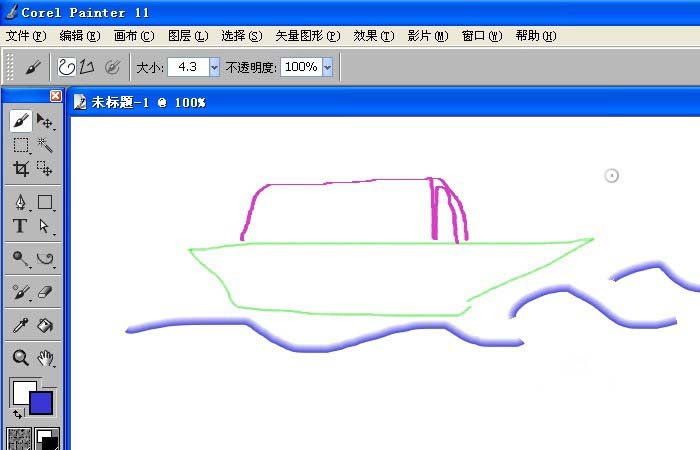
上文就是小编带来的精彩教程,你们都学会了吗?












