说起分区工具diskgenius伙伴们都不陌生,那么使用怎么使用分区工具将硬盘合并分区呢?下面一起看看关于分区工具diskgenius将硬盘合并分区的详细流程吧。
分区工具diskgenius将硬盘合并分区的详细流程

打开软件以后,我们选择视频J分区,然后点击上方的删除分区按钮。
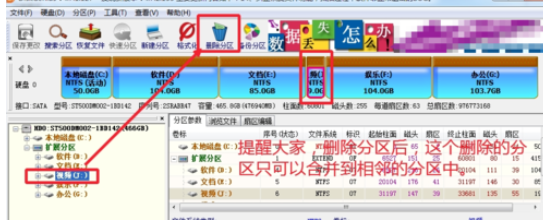
删除的分区里面的文件会全部丢失,所有提醒大家一定要把删除分区中的数据,提前转移到其它磁盘分区中,不要给自己找出数据的丢失。
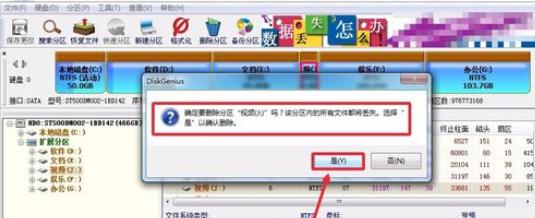
接着删除原来的分区以后,原来的磁盘分区会变为空闲的空间。这时候我们首先点击这里的保存更改按钮,这一步不可以没有哦!
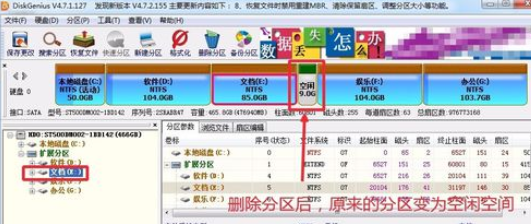
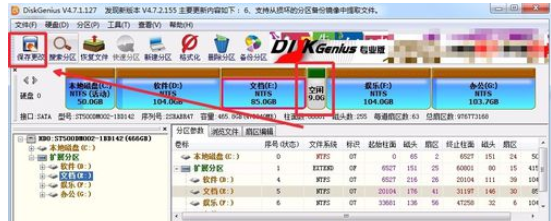
这时我们选择相邻的分区,这里小编选择E分区,然后E分区上单击鼠标右键,然后菜单里面选择调整分区大小,如图所示

在这时候的界面中,我们调整上方的滑块,将空闲空间全部处理掉,向右拖动。最后点击下方的开始按钮,即可进行操作。

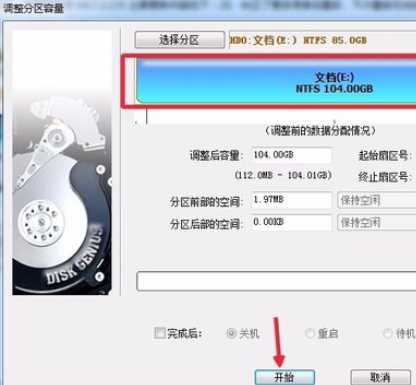
我们继续进行操作,如图所示点击。
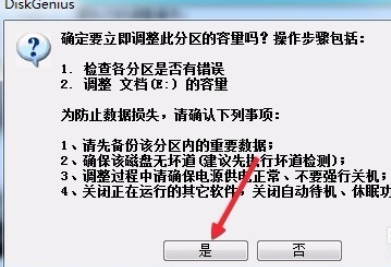
最后操作完成以后,打开电脑,可以发现现在已经变为了5个磁盘分区,成功。
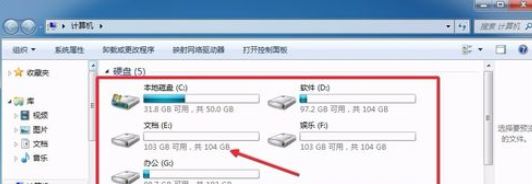
看完了上文所述的分区工具diskgenius合并硬盘分区的具体操作步骤,你们是不是都学会了呀!










