Lumion的老用户,想必都熟悉导入SketchUp模型如何操作吧,对于新手可能感到陌生,下文就是Lumion导入SketchUp模型的操作教程的操作流程,大家可以了解一下。
Lumion导入SketchUp模型的操作教程

Lumion可直接导入SketchUp模型,也可以识别su的一些材质贴图,我们在导入之后,也还是需通过Lumion调整材质的细节表现。
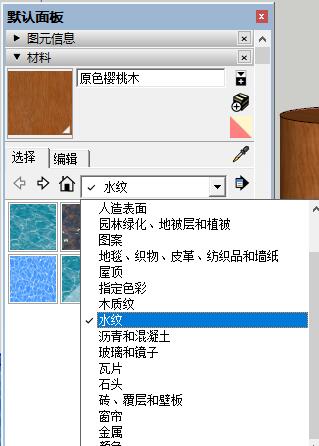
所以在导入Lumion前,要将SU文件里的模型材质都赋予,这里的材质不一定要多准确,但是不同的材质和物体之间要分开赋予不同的材质。如图我两个物体是不同的材质
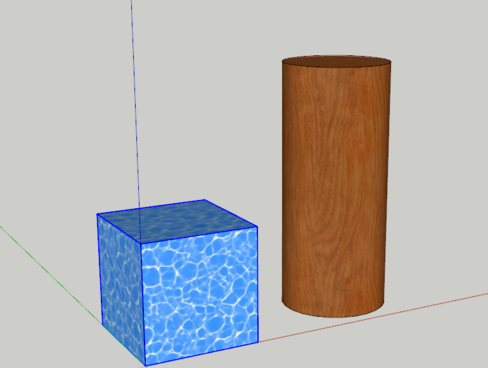
保存上面的SU模型,然后打开Lumion软件,在Lumion界面我们找到导入模型的按钮,找不到位置的看图中红色区域。
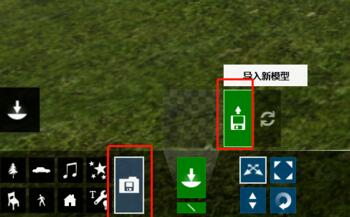
点击导入后,选择SU模型文件,在导入时可以修改这个模型的名字,这里输入英文为佳,有些版本有输入中文名字不能保存的问题。
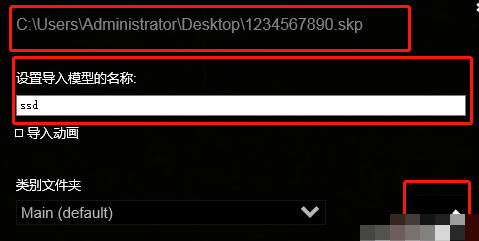
点击确定导入后,移动鼠标,找个合适的位置点击鼠标左键就行放置模型就行,我们的SU模型就被导入Lumion里了。导入后还是保持的SU模型贴图,我们找到Lumion的材质编辑器修改材质就行。
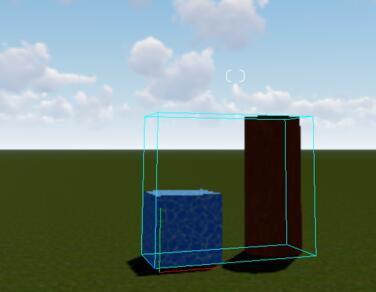
点击左侧的材质编辑按钮,然后点击选择模型就可以对模型上的材质进行编辑和更换了,这儿也会看到选择模型材质的时候,只要是这个材质的面都会被选择,如果每个面的材质不一样那么我们就要在SU里设置好。
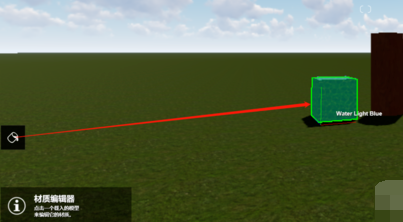
各位小伙伴们,看完上面的精彩内容,都清楚Lumion导入SketchUp模型的操作内容了吧!








