近日有一些小伙伴咨询小编关于在AutoCAD2019如何添加零件序号的操作流程呢?下面就为大家带来了AutoCAD2019添加零件序号的操作方法,有需要的小伙伴可以来了解了解哦。
AutoCAD2019添加零件序号的操作方法

1、如图所示,两个零件焊接在一起,标注这两个零件的序号。
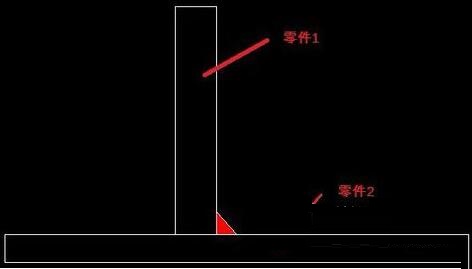
2、设置引线样式。单击【注释】面板中的【多重引线样式】,弹出【多重引线样式管理器】对话框。
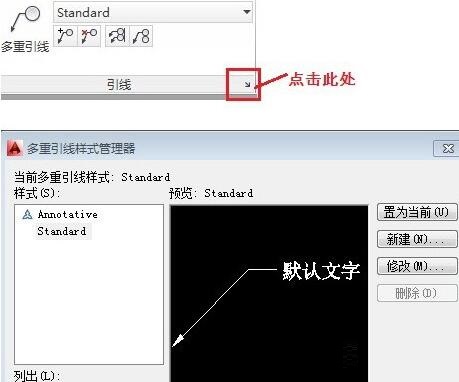
3、单击【修改】按钮,弹出【修改多重引线样式:Standard】对话框,设置其中的【引线格式】选项卡
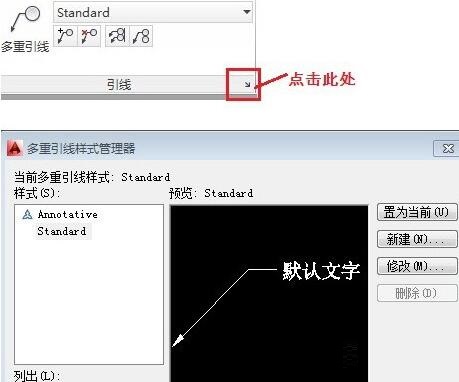
4、点击箭头符号旁的倒小黑三角,选无或其他,我们选“无”。
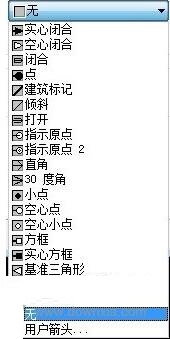
5、选择【引线结构】选项卡,设置其中的参数
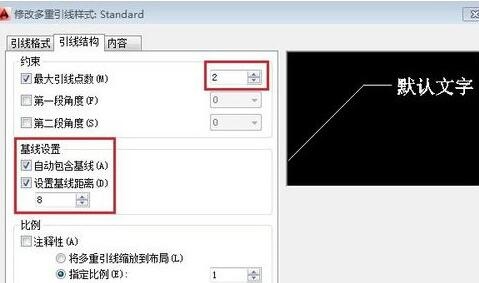
6、选择【内容】选项卡,设置其中的参数,
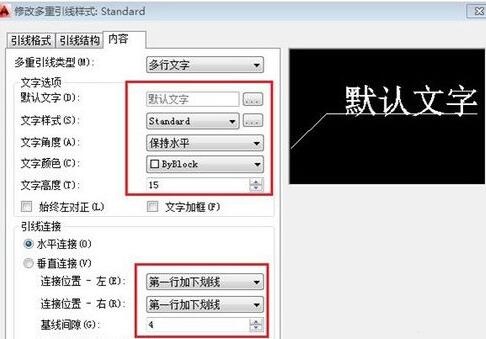
7、标注第一个零件1的序号,将【细实线】设置为当前图层,单击【注释】面板中的【引线】按钮,开始标注。
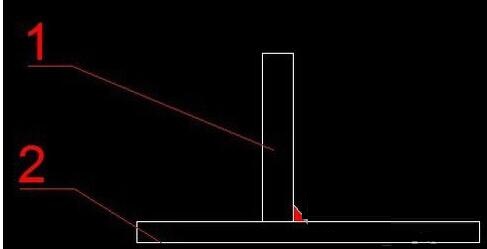
8、我们发现序号1和2没有对齐,单击【注释】面板【多重引线】的【对齐】按钮,如图,选择刚才标注的序号1和序号2。
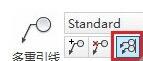
9、命令行如下:

10、效果如图所示:
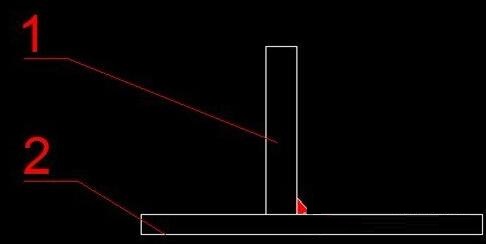
快来学习学习AutoCAD2019添加零件序号的操作流程吧,一定会帮到大家的。











