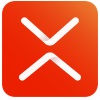有道云笔记怎么做思维导图?很多朋友还不知道怎么画,下面就是小编为大家带来的有道云笔记思维导图怎么画的操作方法。希望可以帮助到你哦。
有道云笔记怎么做思维导图?有道云笔记做思维导图方法
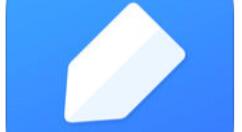
1、打开软件,在左边的“+”上点击添加新的文档,选择“新建脑图”。
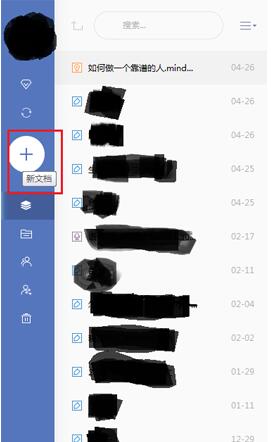
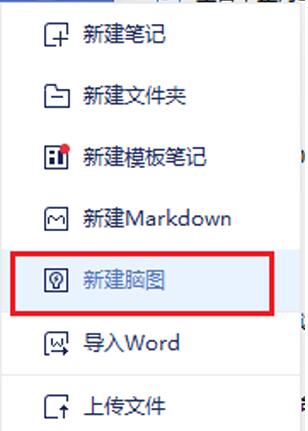
2、 中心主题是默认的,可以输入你想要的主题。
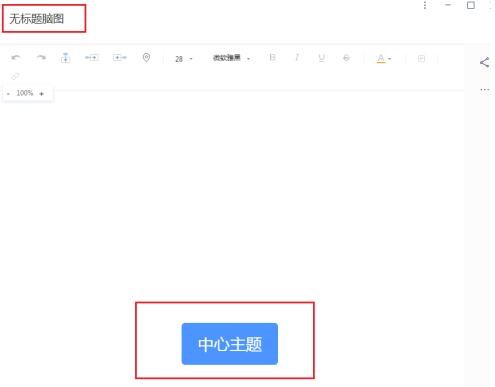
3、 然后选择“插入下级主题”,可以看到添加的下级主题。
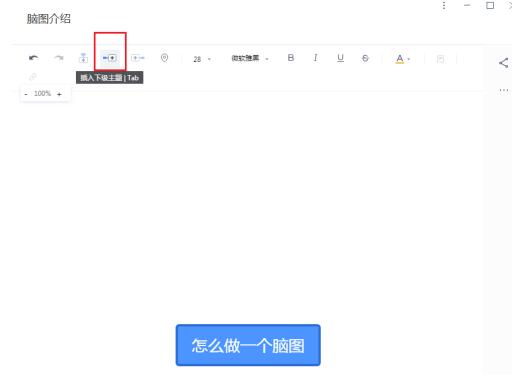
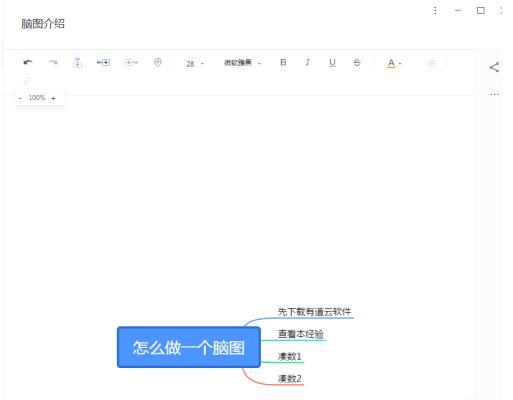
4、之后点击已经添加的下级主题,此时有三个选项,“插入同级主题”、“插入上级主题”和“插入下级主题”,上级主题还是在中心主题之下。
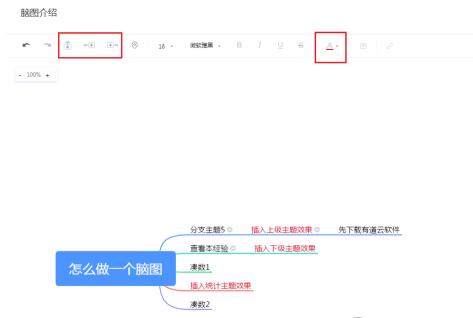
5、右键小主题,可以看到可操作选项“删除”以及插入三种主题。
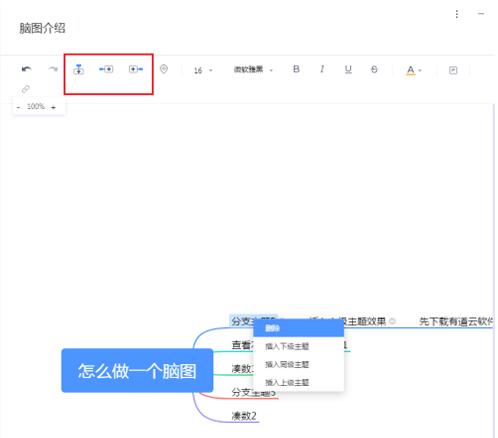
6、其中文字的效果“下划线”“删除线”“斜体”"加粗","备注"只能给小主题添加。
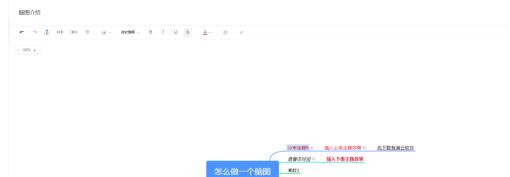
7、如果放大看之后,“中心主题”都偏离了页面中心,可以用“回到中心”让脑图回到页面中心位置。

以上就是小编为大家带来的有道云笔记导图操作方法,大家看了之后是不是已经会画了呢,希望这篇文章对大家有所帮助。