用美图秀秀换白底的具体操作流程
今天小编分享的是用美图秀秀换白底的具体操作流程,不知道如何用美图秀秀换白底的小伙伴和小编一起学习一下吧。
用美图秀秀换白底的具体操作流程
首先,我们打开美图秀秀软件,然后在美图秀秀软件中点击选择“新建”按钮,打开新建功能菜单选项。
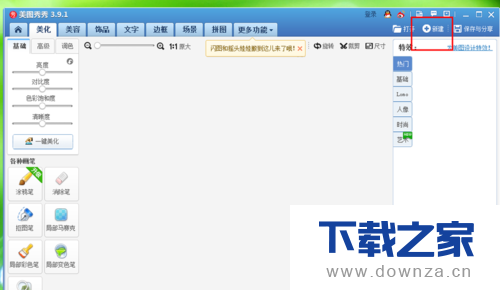
接下来,在弹出的页面中我们点击选择“新建画布”,然后按照默认的选项设置选择使用“白色画布”,然后点击保存该白色画布图片。
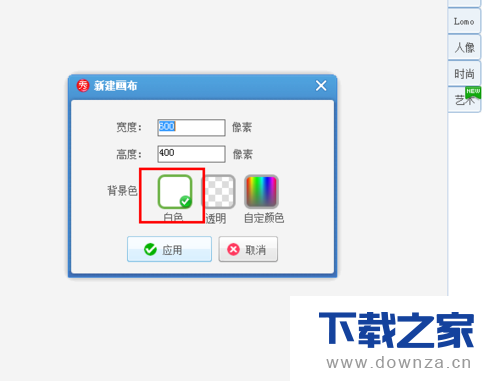
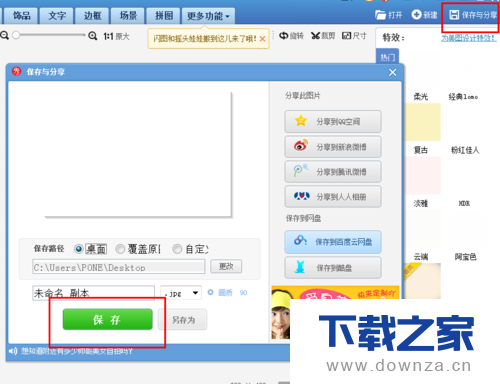
完成上述的准备步骤之后,我们开始进入正式的图片背景替换操作流程了,首先,还是运行美图秀秀软件,然后选择使用“美图”功能,打开我们要进行处理的图片。
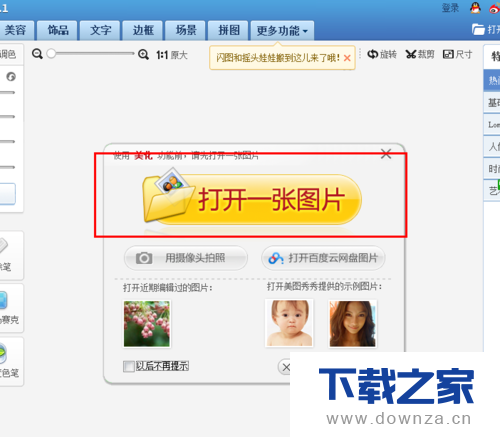
然后在软件弹出的左侧功能选项中,我们点击使用“抠图笔”进入图片的抠图模式,这才是最关键的一步。
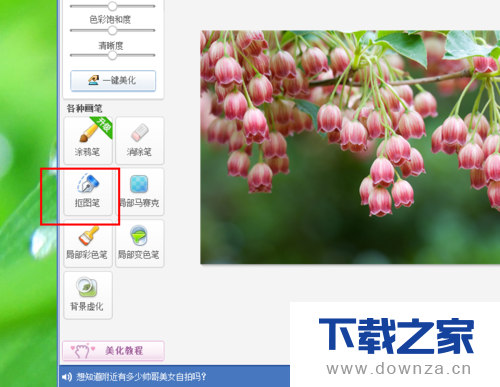
在抠图笔的选项设置中,我们推荐大家使用“自动抠图”模式,在自动抠图模式中,我们仅仅需要在要抠图的图片范围内随便划上两笔,软件将自动根据图片的形状进行抠图,非常简便实用,可以说是傻瓜式操作。
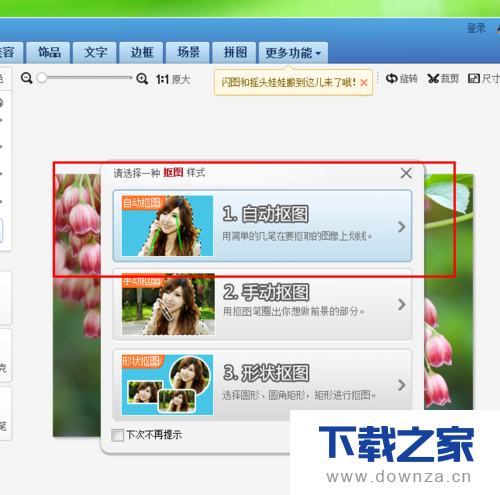
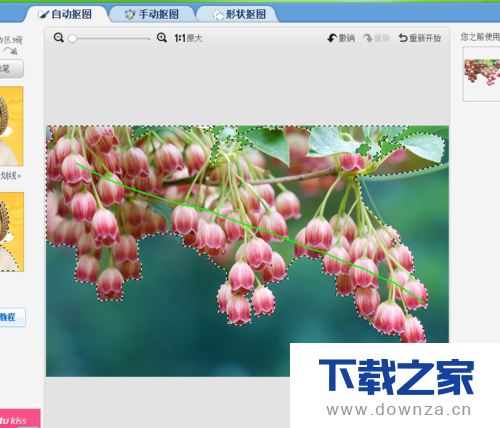
完成抠图操作之后,我们点击“完成抠图”,完成我们的抠图操作,然后接下来进入下一个背景替换的的步骤,请看下一步操作。
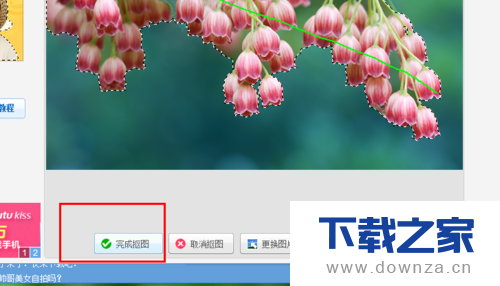
很明显,从图片中的操作步骤来看,我们可以在软件的右上角看到一个“背景设置”的功能,然后其中有一个“图片”的选项。
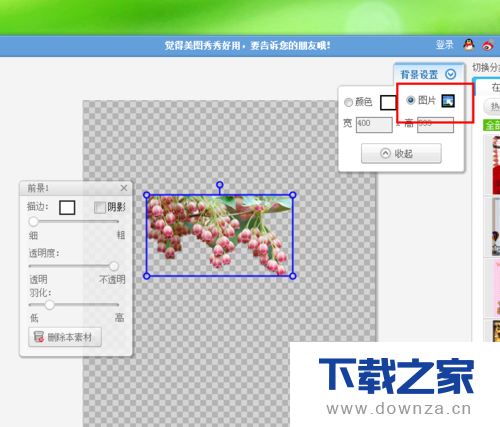
点击图片旁边的按钮,然后选择打开我们最开始保存的白色画布图片,没错我们就是要使用这个白色画布图片作为我们即将进行背景替换的图片,一切准备就绪之后,看看我的下一步操作吧,
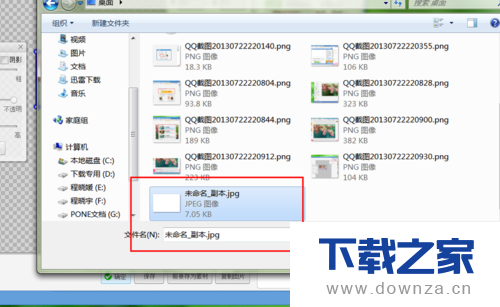
接下来,需要我们在展示的图片中,调整我们抠下来的图片的大小,以适应我们白色背景的图片,这个大小是根据我们的白色画布大小自行进行调节设置的,大家可以自定义调节大小,以符合我们自己的审美观。拖动图片中所示的工具,然后开始操作吧。
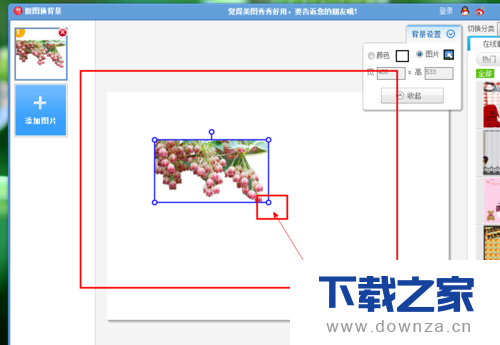
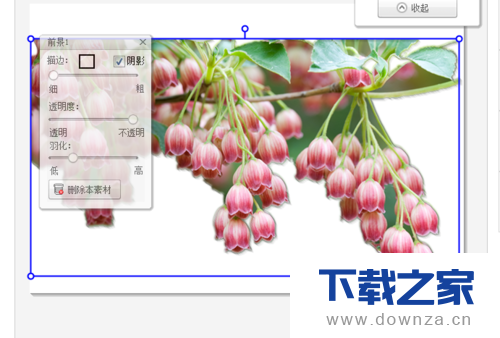
最后,如果我们的背景替换完成之后,抠下来的图片大小调整的完毕,我们也已经进行了后期的羽化,描边处理然后也比较满意的话,就可以点击“保存”修改后的图片啦,到此为止,我们的经验教程就到此结束啦,大家赶快试试看吧,是不是感觉很简单呢?哈哈。
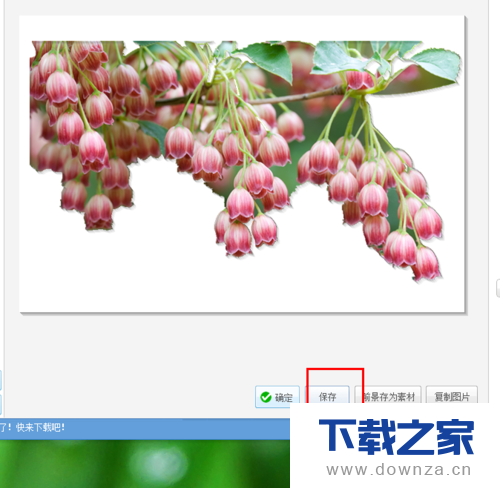
【华军下载 教程整理】
上面就是为各位亲们带来用美图秀秀换白底的具体操作流程,一起去了解了解吧。
延伸阅读:用美图秀秀来压缩照片的具体操作方法
美图秀秀可以压缩照片了,你们还不知道吗?其实非常简单的,不信的话,小编这就来给大家讲解以下用美图秀秀压缩照片的教程吧。
