亲们想知道PPT怎样设计立体折叠效果文字的操作吗?下面就是小编整理PPT设计立体折叠效果的文字的图文教程,赶紧来看看吧,希望能帮助到大家哦!
PPT怎样设计立体折叠效果文字 PPT设计立体折叠效果的文字的图文教程

打开PPT,右键单击【新建】创建一个新的演示文稿,双击打开;点击文本框边缘,右键【删除】原有的文本框。
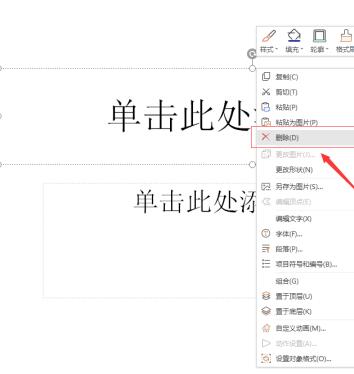
点击菜单栏的【插入】按钮,选择【形状】--矩形,在文稿中画一个矩形,填充自己喜欢的颜色即可。
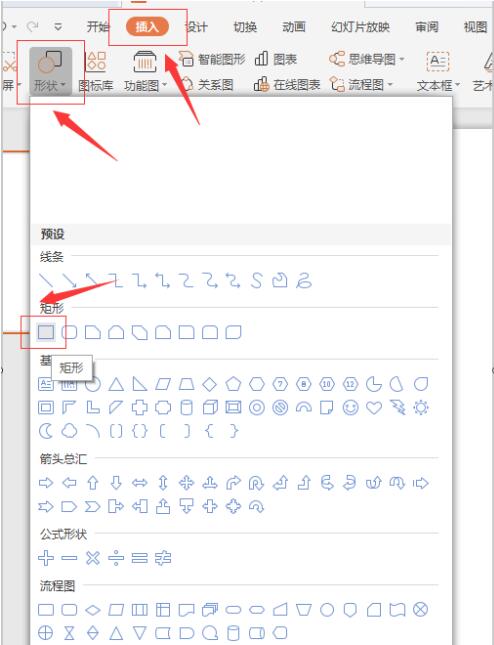
按照步骤2,再画一个等腰梯形,并旋转角度,调整大小,填充上颜色,如图所示:
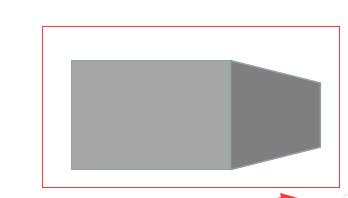
再点击菜单栏的【插入】按钮,选择【文本框】键入文字,并设置字体颜色为:白色
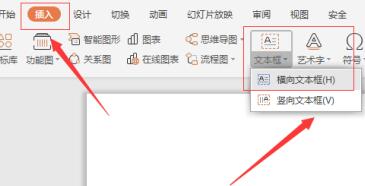
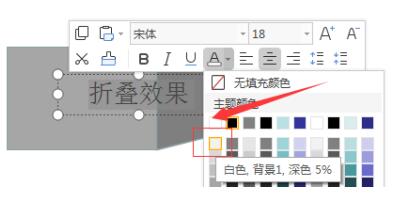
点击文字上方的【文本效果】下的【三维旋转】找到【极右极大】选项,并选择单击,即可。
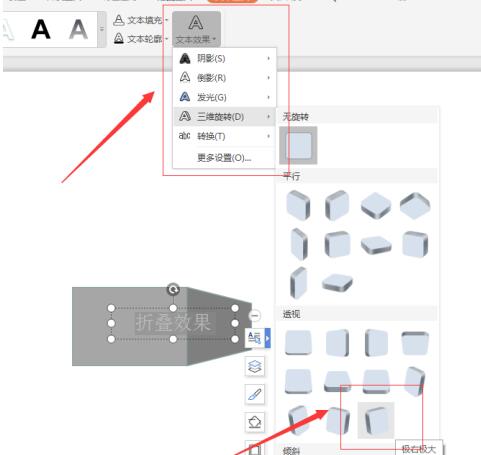
上文就讲解了PPT设计立体折叠效果的文字的图文操作过程,希望有需要的朋友都来学习哦。











