小伙伴们你们知道win10怎么设置窗口护眼呢?今天小编很乐意与大家分享win10设置窗口护眼模式的方法技巧,感兴趣的可以来了解了解哦。
win10怎么设置窗口护眼?win10设置窗口护眼模式的方法

1、以管理员帐号登录,右击Windows图标,并选择“运行”。
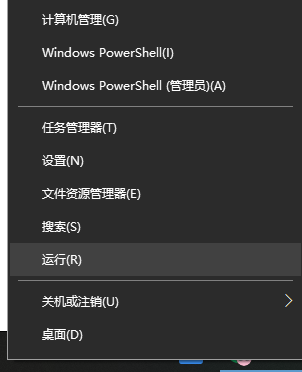
2、在打开的“运行”对话框中,输入“regedit”命令,并“确定”。
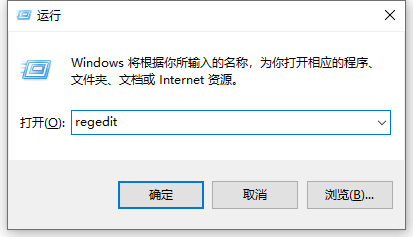
3、在打开的注册表编辑器窗口中,依次定位到:HKEY_CURRENT_USERControl PanelColors。
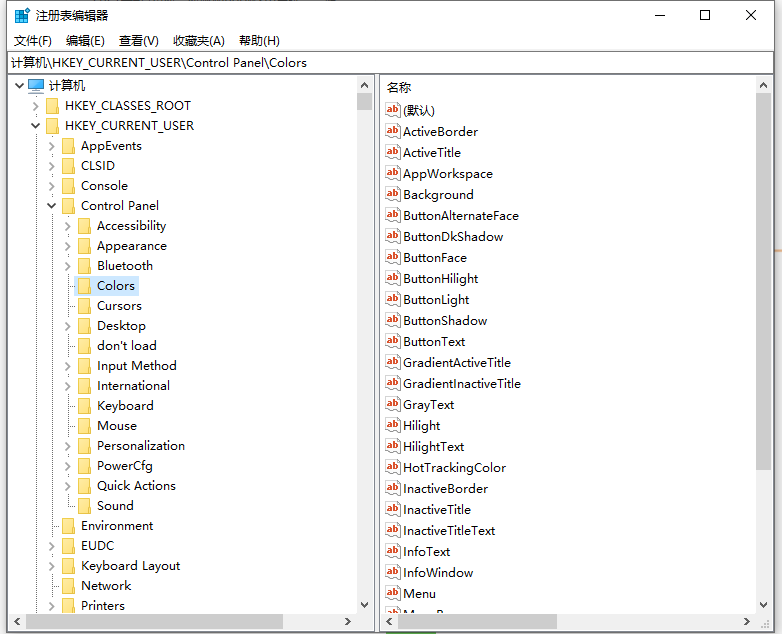
4、双击“Windows”,默认其值为“255 255 255”。
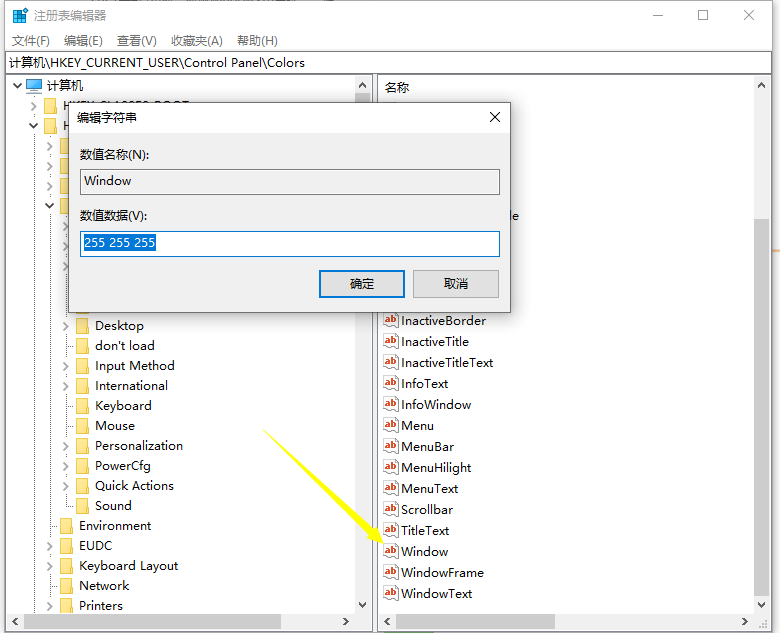
5、将其值改成“202 234 206”,并“确定”。
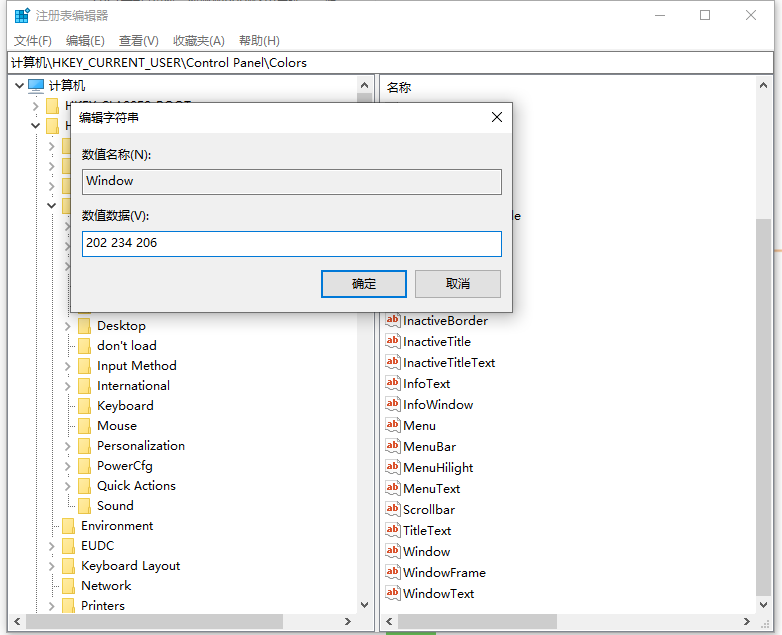
6、新版本win10中,还需要定位到:HKEY_LOCAL_MACHINESOFTWAREMicrosoftWindowsCurrentVersionThemesDefaultColorsStandard。
更改"windows"值为十进制“13298382”或十六进制“caeace”。
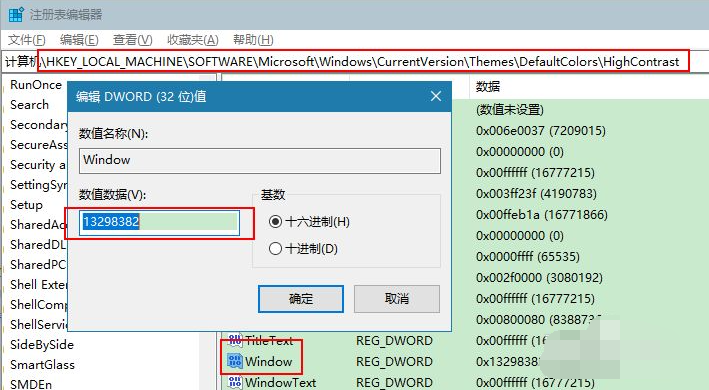
7、然后,重新打开记事本或office可发现背景颜色变更了。不行就注销重新登陆计算机即可。
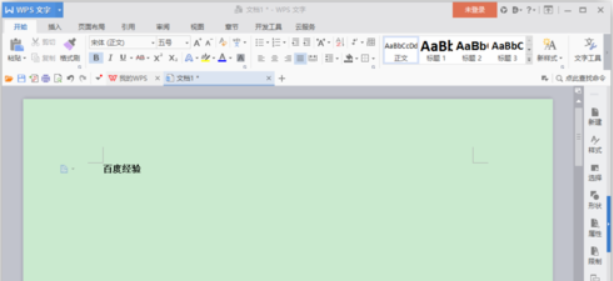
8、但需要注意的是,“此电脑”窗口中的背景色仍无法更改。
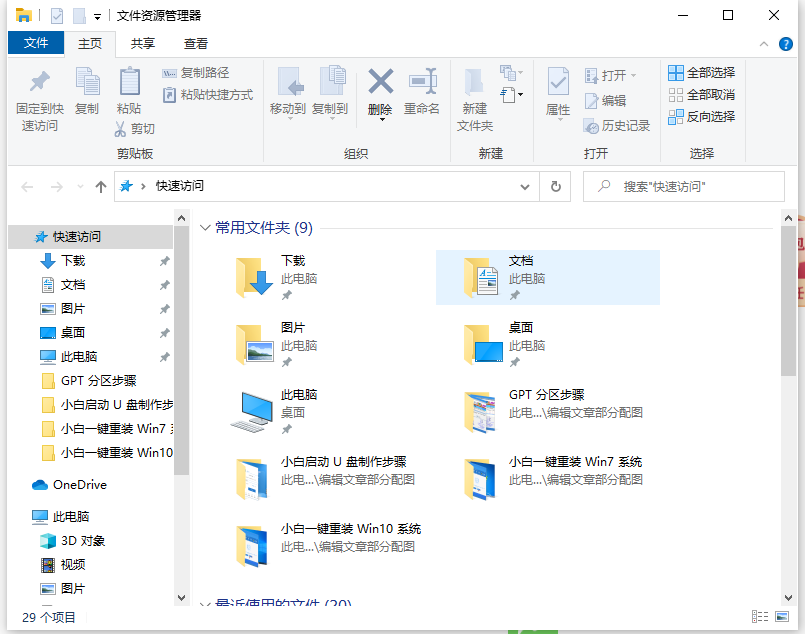
以上便是win10设置窗口护眼模式的方法,希望能帮到大家。




