作为办公软件PowerPoint,基本上每个人都要熟悉它的一些基本功能,不过还有些新手不太熟悉powerpoint2010怎么插入燕尾型箭头?接下来小编就来讲解powerpoint2010插入燕尾型箭头的相关教学,相信一定可以帮助到有需要的朋友。
powerpoint2010怎么插入燕尾型箭头?powerpoint2010插入燕尾型箭头的技巧
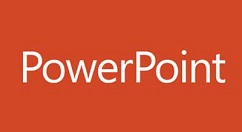
第一、首先进入到我们要插入燕尾型箭头的PowerPoint的主界面,也就是哪一页幻灯片,如下图所示。
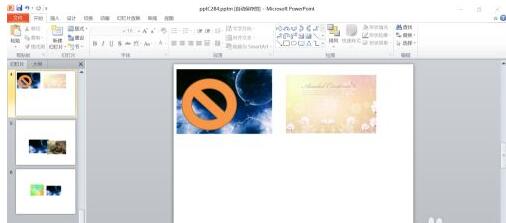
第二、点击上方开始旁边的插入按钮,如下图所示。
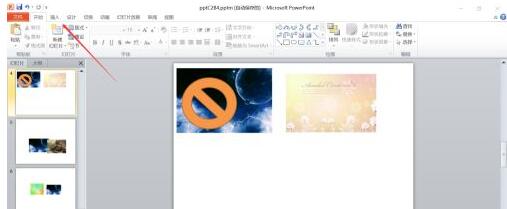
第三、在插入选型卡下方的插图功能组中,找到形状,smartart、图表里面的形状按钮,点击进入,如下图所示。
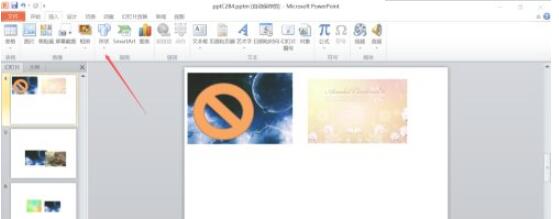
第四、在形状弹出的对话框里面,找到箭头汇总里面的燕尾型箭头,如下图所示。
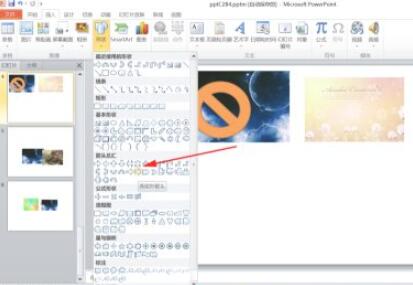
第五、点击选择燕尾型箭头,在你需要燕尾型箭头的位置绘制出一个燕尾型箭头的形状,如下图所示。
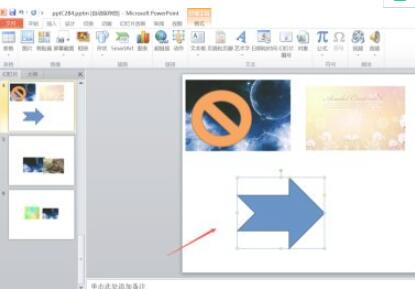
第六、你同样也可以找到上方的绘图工具里面找到一个合适的样式,使其更加美观,如下图所示。
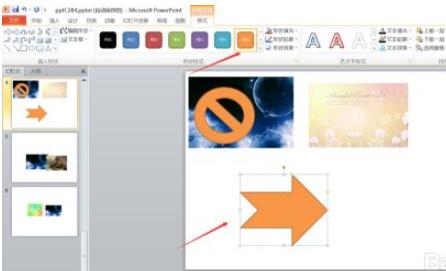
以上这里为各位分享了powerpoint2010插入燕尾型箭头的技巧方法。有需要的朋友赶快来看看本篇文章吧!











