今天小编为大家带来了ps制作数字1到7依次显示的gif动画效果教程,想通过这篇教程让大家了解ps动画制作,教程基础,适合新手来学,一起看看吧。
ps怎么制作数字1到7依次显示的gif动画?ps制作数字1到7依次显示的gif动画教程
1、首先打开PS软件,新建一个空白文档;
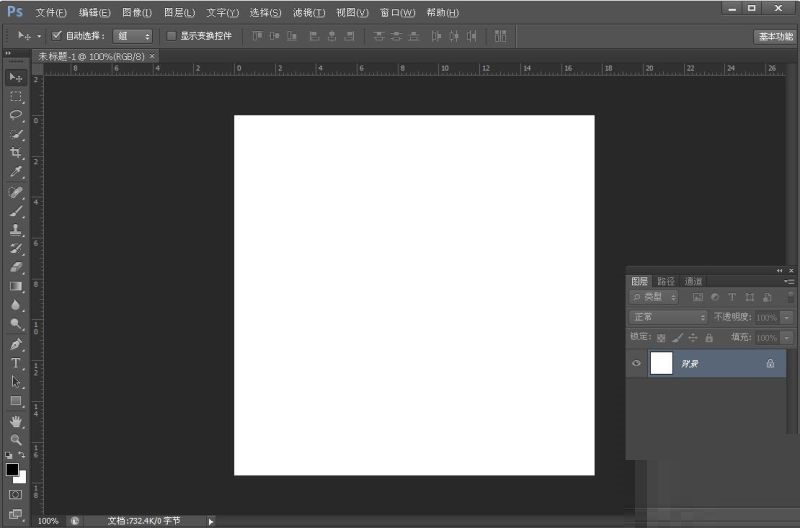
2、然后在文档中,依次从左到右输入数字“1 2 3 4 5 6 7”;
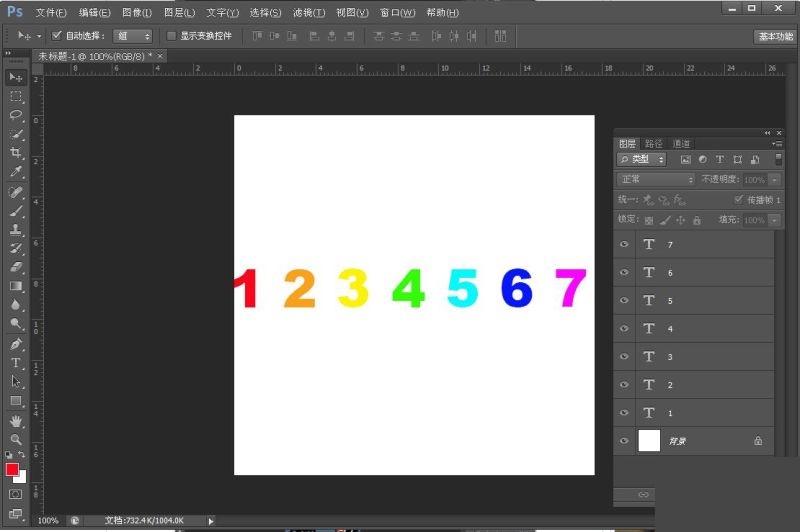
3、打开菜单栏“窗口”下的“时间轴”;
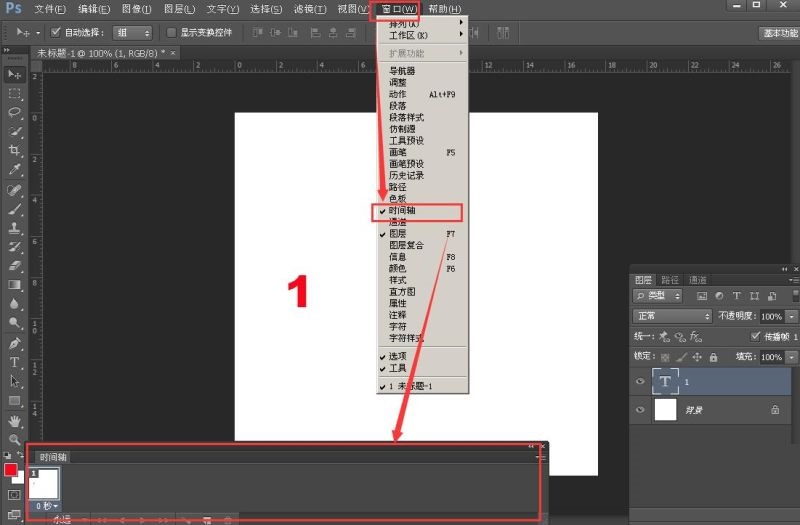
4、这步非常重要,点击第一帧,除了“数字1”这个图层显示,关闭“数字2——数字7”图层前面的眼睛;
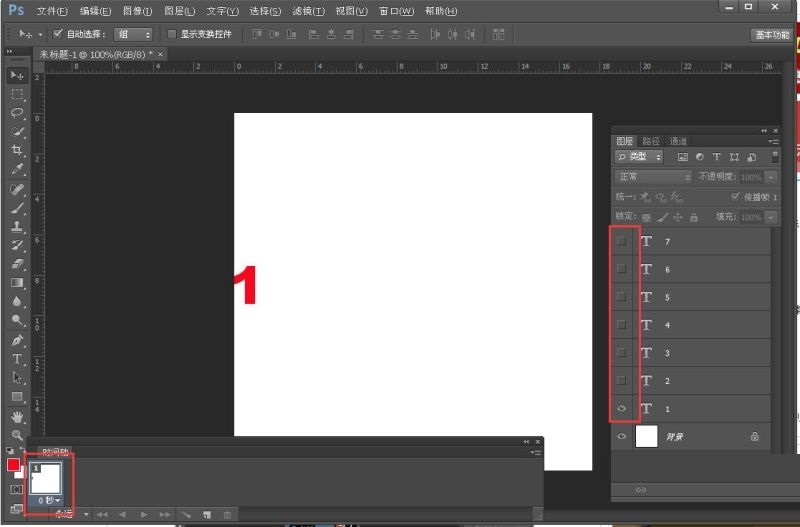
5、接着新建第二帧,点亮“数字1”和“数字2”图层前面的眼睛,关闭“数字3“”到“数字7”图层前面的眼睛;
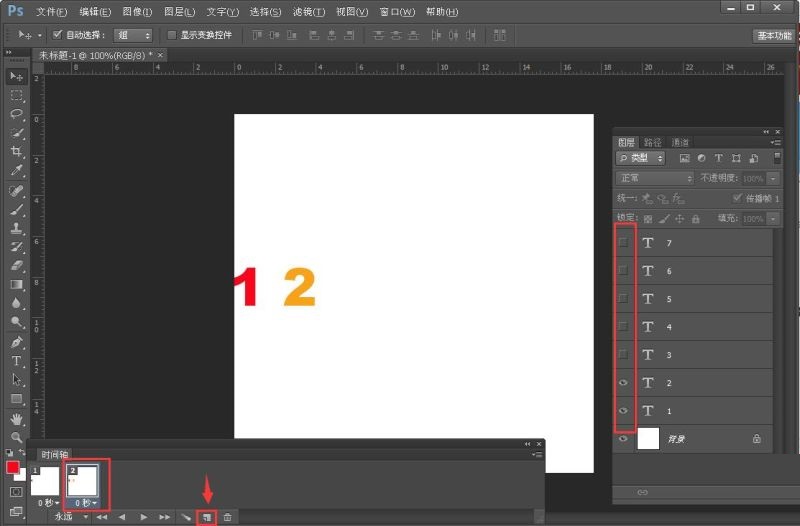
6、再次新建第三帧,点亮“数字1”、“数字2”、“数字3”图层前面的眼睛,关闭“数字4”到“数字7”图层前面的眼睛;
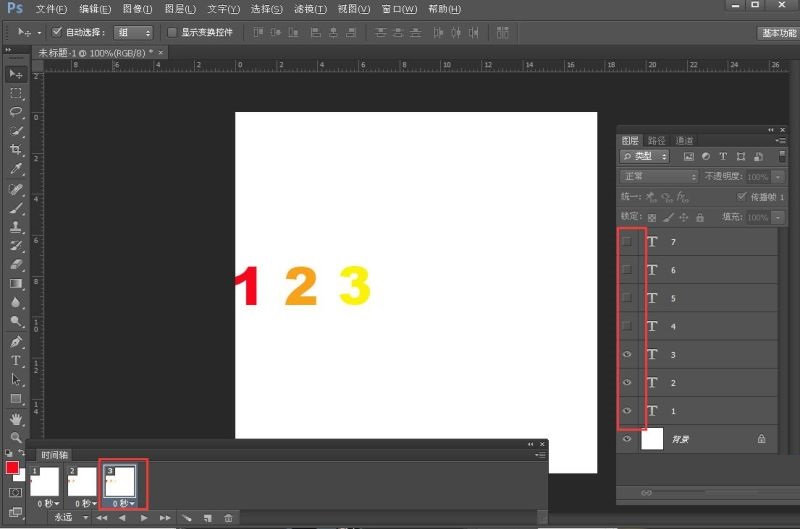
7、下面以此类推;
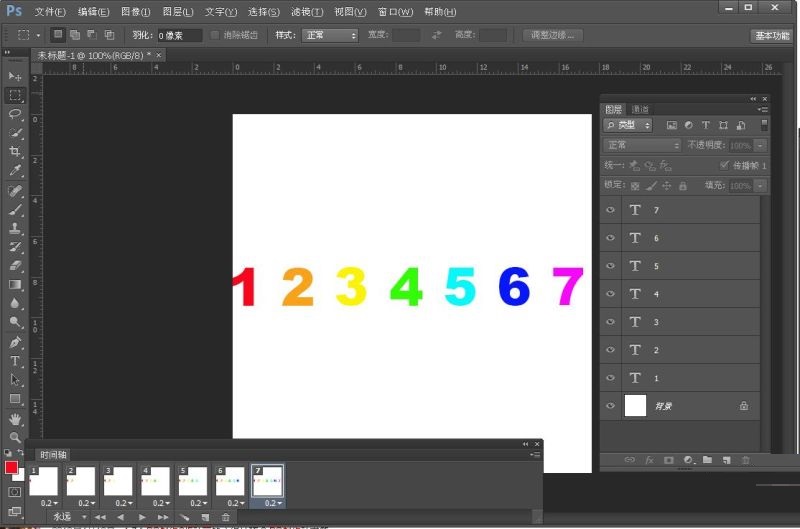
8、按住“Shift”键,选中第一帧到第七帧;时间大家自行设置;
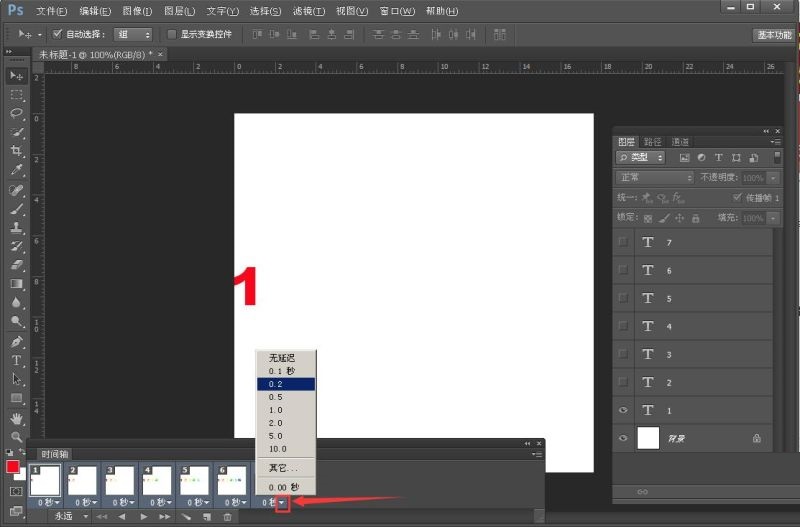
9、最后点击播放。
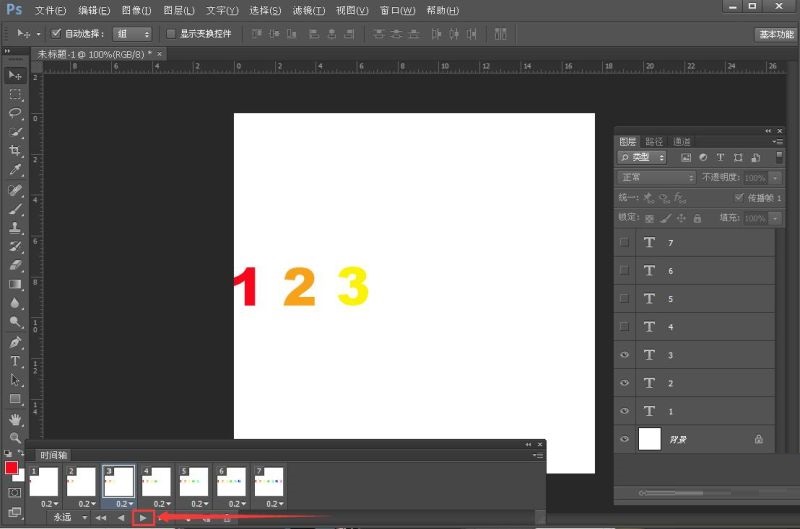
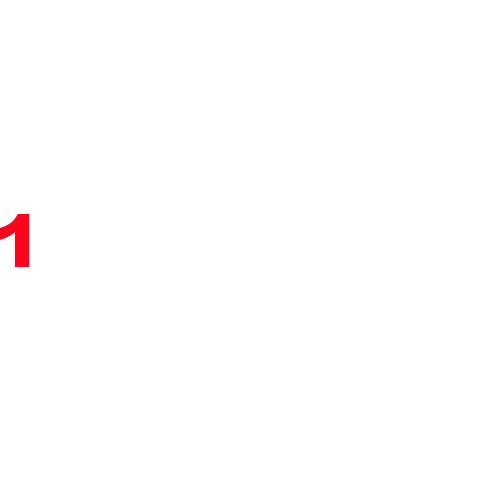
谢谢大家阅读观看,希望本文能帮到大家!更多精彩教程请关注华军下载!












