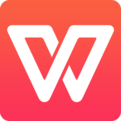大家知道WPS文字输入选择题的操作吗?下文就带来了WPS文字输入选择题的操作教程,一起来看看吧!
WPS文字输入选择题的详细操作

1.定义选择题样式
打开WPS文字,单击“格式”工具栏最左侧的“样式窗格”图标以显示“样式和格式”窗格。在“样式和格式”窗格中单击“新样式…”按钮,在“新建样式”窗口中输入“名称”为“选择题”,并选中“保存到模板”复选项。然后单击“格式”按钮选择“编号”,在“项目符号和编号”窗口的单击选择第一排最后一种编号,一路确定保存设置,即可新建一个“选择题”样式。最后确定时WPS会提示是否保存到模板,请选择“是”,以便将来在所有新建文档中都可使用此样式。
此外,选择题经常需要在题目编号前加一个空括号供填写答案,对此只要在设置“选择题”样式时,单击“项目符号和编号”窗口中的“自定义”按钮,自定义一个前面带有空括号的编号,即可让那空括号自动生成。
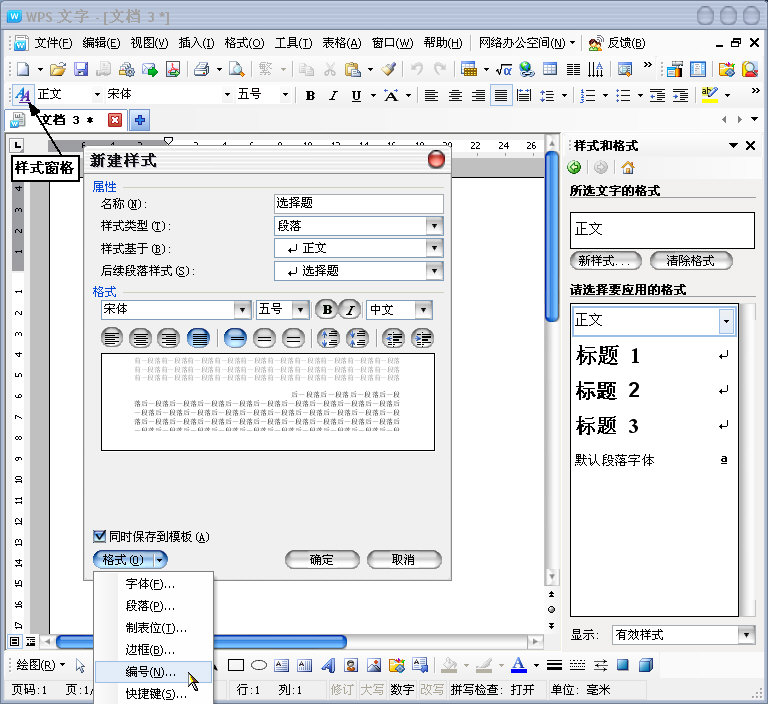
2.定义选择项样式
同样单击“新样式”按钮,输入“名称”为“选择项”,单击“后续段落样式”下拉按钮选择“选择题”,也选中“保存到模板”复选项。再单击“格式”按钮选择“制表位”,在“制表位”窗口的“制表位位置”输入2.01,单击下面的“设置”按钮即可添加一个2.01字符的制表位。重复此操作添加出11、20、29、39字符的四个制表位。确定返回“新建样式”窗口,再次单击“格式”按钮选择“段落”,从中设置左侧缩进2字符。确定创建“选择项”样式。注意,设置的第一个制表位应比段落缩进略大一点点,本例就只大0.01眼睛根本看不出来。最后一个制表位与页面编辑区的右侧边距离应小于2字符。你可从水平标尺上了解到左右边界位置,用以计算出各制表位的位置。
最后还要在“样式和格式”窗格的样式列表中选中“选择题”样式,右击选择“修改”,在弹出窗口中单击“后续段落样式”下拉按钮选择“选择项”,并选中“保存到模板”复选项,确定完成修改。 这样才能让两种样式交替出现。
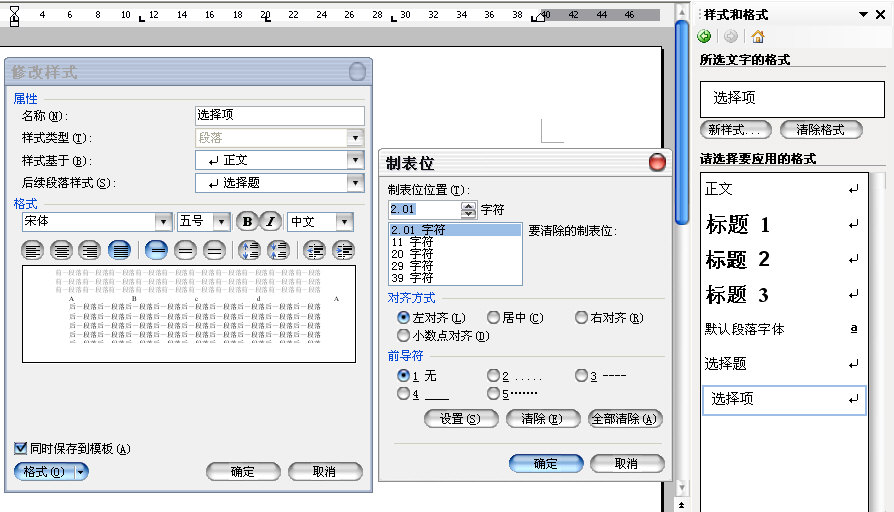
3.快速输入选择题
经过前面设置,以后要输入选择题时就简单了。你只要先在“样式和格式”窗格中单击“选择题”样式,就会出现第一道题目的自动编号“1.”。等你输入第一道选择题的题目后,回车换行下一行则会自动切换成“选择项”样式,出现设置好的制表位。此时输入A选项后,按Tab键即可跳到第2制表位处(11字符)让你输入B项,重复输入和Tab键即可轻松输入全部选项。然后再回车换行,下一行又会自动变回“选择题”样式并出现自动编号“2.”。如此重复输入题目、回车、按Tab键输入选项再回车即可轻松输入所有选择题。
输入的各选择项位置都会自动按制表位对齐,自然就能确保选项的纵向对齐和水平间距一致。A选项长度超过我们设置的9个字符间距时,按Tab键则会直接移动到第三制表位即原C选项的位置,以此顺延。到行末时再按Tab键则会自动跳到下一行的第1制表位处。所以不管选择项有多长,其操作都是一样的,无需特别注意或调整。你只要记得先按Tab键跳到相应位置再输入选项,最后回车开始下一题即可。完成所有选择题后,只要把下一段的样式设置为正文即可停止选择题的格式自动循环。
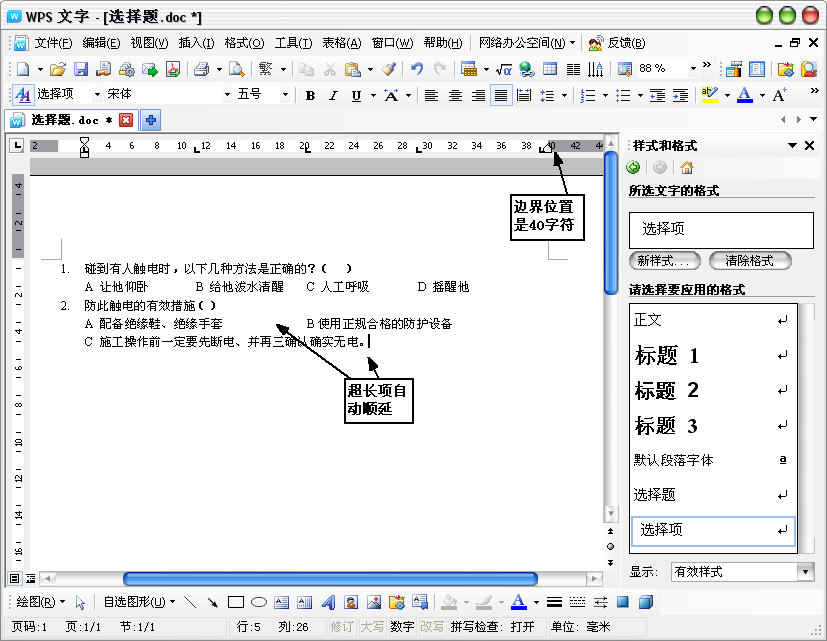
这操作方法看似有点复杂,不过第1、2两步只需进行一次设置即可永久使用。以后要输入选择题时都只需要第3步的操作即可,所以还是比较简单的吧。虽然本文介绍的是选择题的设置,但实际上此方法可以循环连续设置的样式并不只两种,适用的也不仅限于选择题制作。只要是需要大量循环重复几组格式设置的工作都可用这招摆平。比如:问答记录、产品网址记录等等。
注:如果输入完成后又想重新调整各选项间距也简单,只要在“样式和格式”窗格中右击“选择项”样式,选择“修改”,再单击“格式”按钮选择“制表位”,重新设置一下制表位即可。修改样式时,只要不选中“保存到模板”复选项,则修改只对当前文档有效,并不会影响到新建文档中的样式格式。
上面就是小编为大家带来的WPS文字输入选择题的详细操作流程,一起来学习学习吧。相信是可以帮助到一些新用户的。