说到流光字,大家有什么印象呢?今天小编就讲解了关于Adobe Photoshop CS6做出流光字的操作步骤哦,希望能够帮助到大家呢。
Adobe Photoshop CS6做出流光字的操作步骤
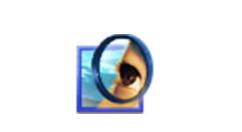
新建
使用文字工具添加文字
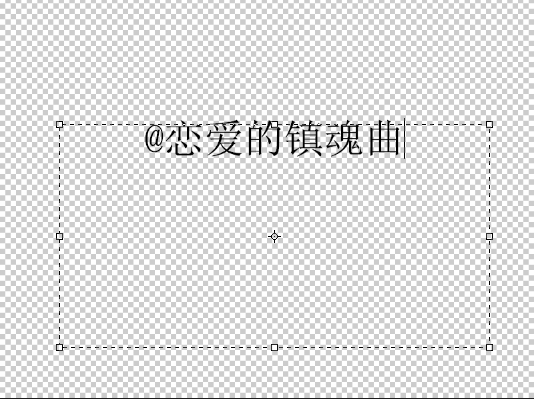
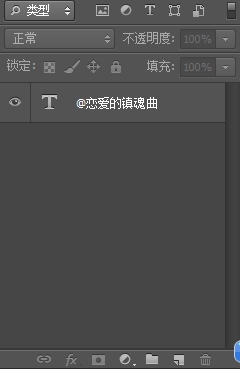
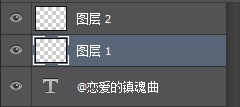
新建两个图层
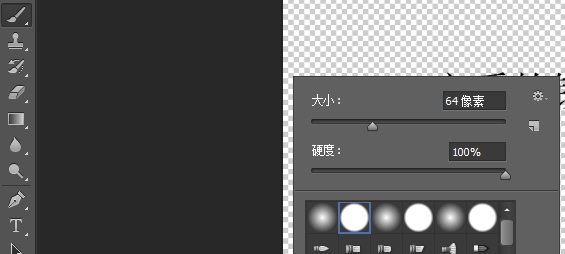
使用画笔工具
选择2号硬边画笔
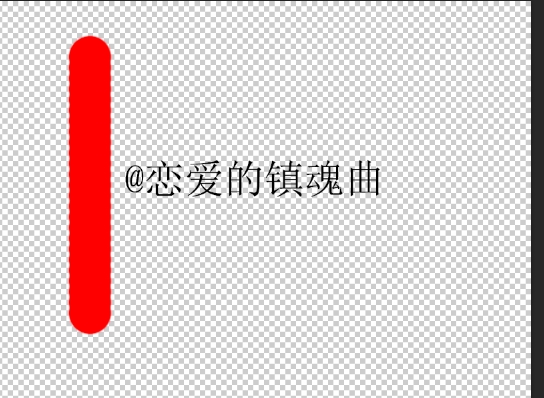
按住Shift然后在字的左边画一条线(线的宽度决定流光宽度)

选择图层3画出另一条线
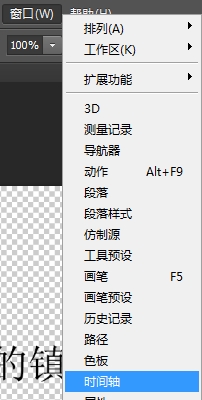

打开时间轴,创建视频时间轴
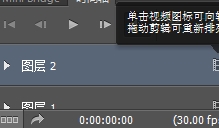
点击左下角改为帧页显示
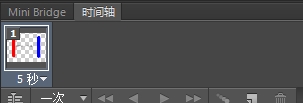
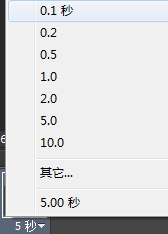
吧时间改为0.1秒
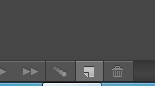
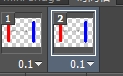
新建一帧
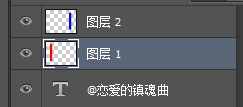
选择图层,使用移动工具

吧线条左右对调

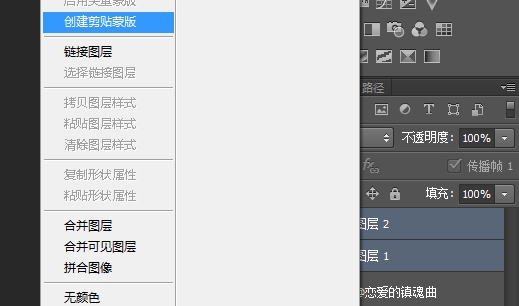
选择两个图层,同时创建剪切蒙版
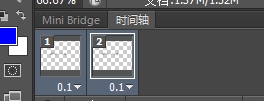
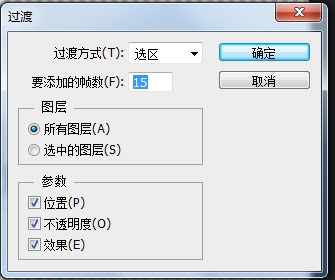
选择时间轴上的两帧,点击过度

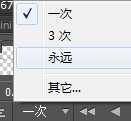
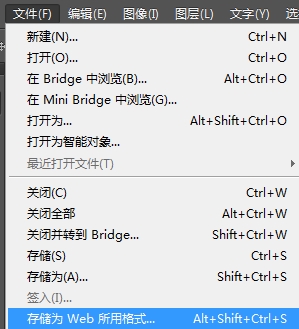
各位小伙伴们,看完上面的精彩内容,都清楚Adobe Photoshop CS6做出流光字的操作步骤了吧!












