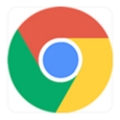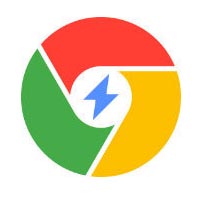大家了解Mac版Google Chrome中书签怎么导出吗?听说有人还不清楚,下文就是谷歌浏览器Mac版导出书签的操作流程,一起来学习一下吧。
谷歌浏览器Mac版导出书签的操作流程

首先点击屏幕顶部工具栏上的”前往“
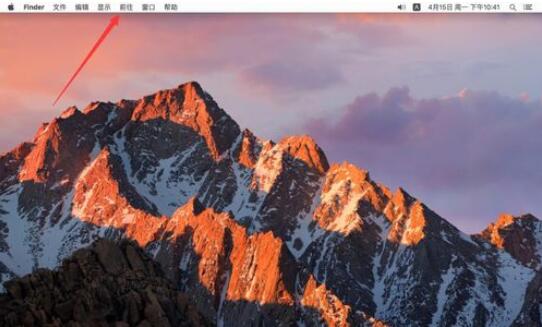
打开菜单后,选择”应用程序“
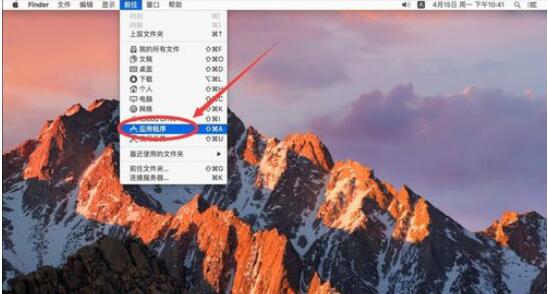
打开应用程序后,双击”Google Chrome“打开
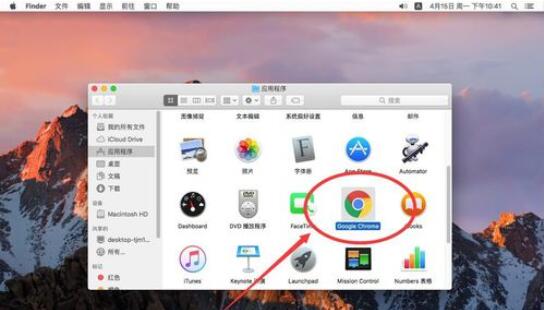
打开谷歌浏览器后,点击屏幕顶部工具栏上的”书签“
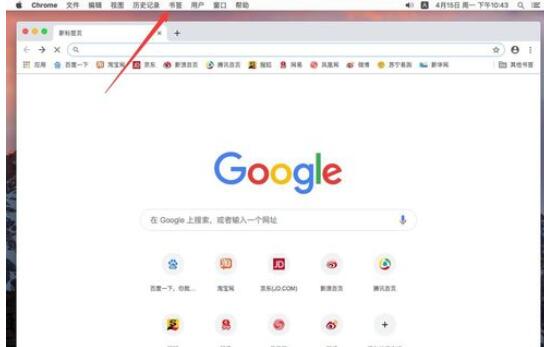
打开书签菜单后,选择”书签管理器“
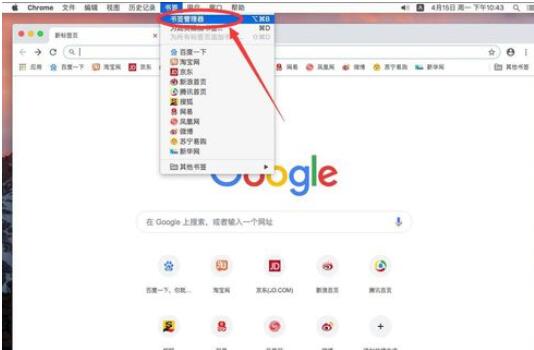
进入书签管理页面,点击书签搜索框右边的”⋮“三个竖点的选项
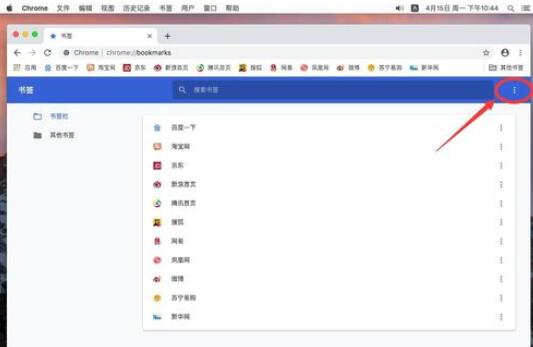
在弹出的菜单中,选择”导出书签“
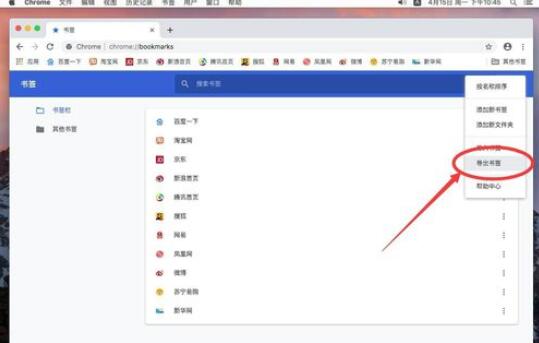
弹出导出书签对话框,第一行”存储为“里填写想要到保存的书签名字
默认是为”bookmarks+日期“,也可以修改成自己想要的书签名称
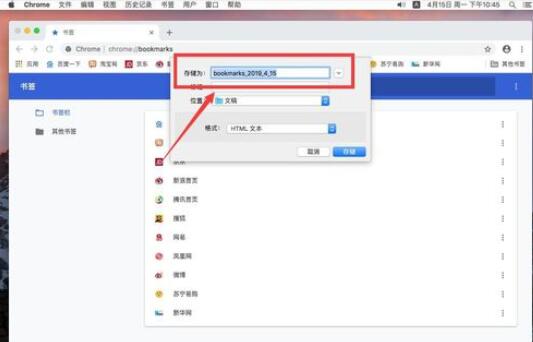
第二行”标记“可以给书签标记不同提醒颜色,也可以选择不标记
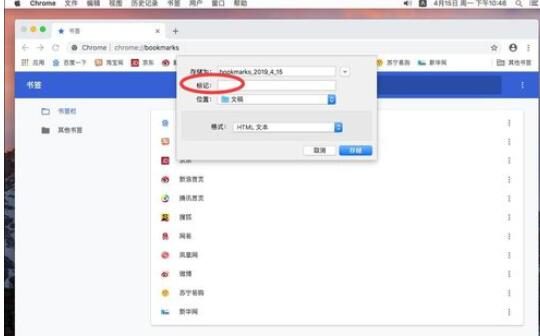
第三行”位置“,默认为保存到文稿里面, 也可以点击文稿,选择保存到其他位置

在弹出的列表中选择想要保存书签的位置,例如这里选择保存到”下载“里面
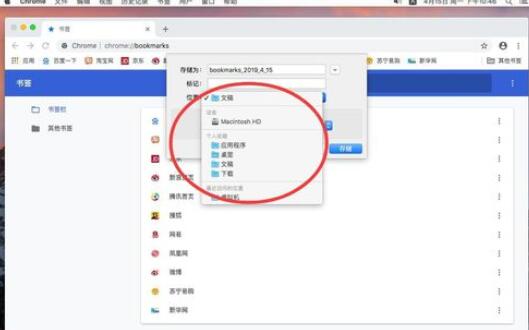
最后书签保存格式,默认的”HTML文本“格式即可,而且只有这一个选项
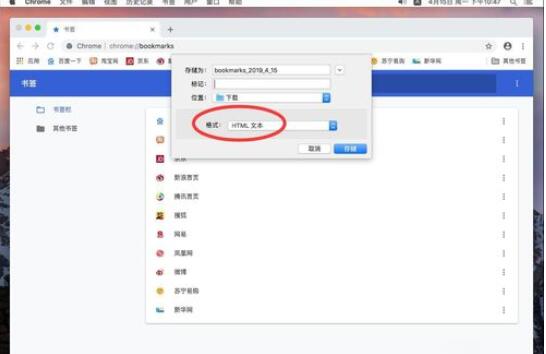
名称,位置等都设置好了之后,点击右下角的”存储“
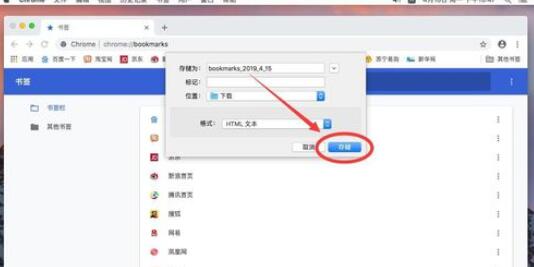
存储后,打开刚才设置的保存位置,就可以看到已经保存好的书签了
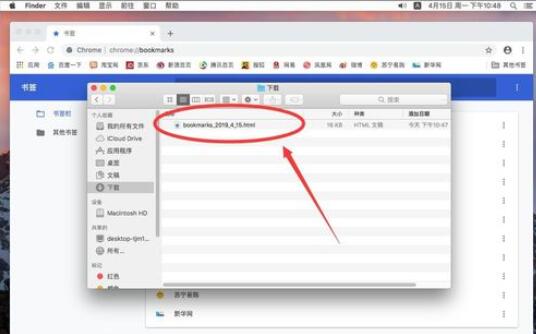
上文就是谷歌浏览器Mac版导出书签的操作流程,赶快试试看吧。