小编相信很多人的工作中都少不了Word 2010这款软件,但是你们了解实现多语言翻译的操作吗?下文这篇文章就带来了Word 2010实现多语言翻译的相关操作步骤。
Word 2010实现多语言翻译的相关操作步骤

词语翻译
我们先打开一篇文档
然后我们选中要进行翻译的词语,然后,按住Alt键不松手,并左键单击屏幕(文档编辑区)。
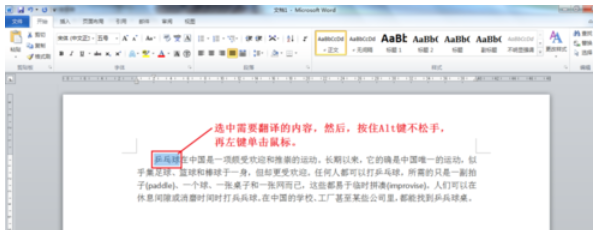
这时会在文档编辑区右侧弹出【信息检索】栏目,可以查看翻译。
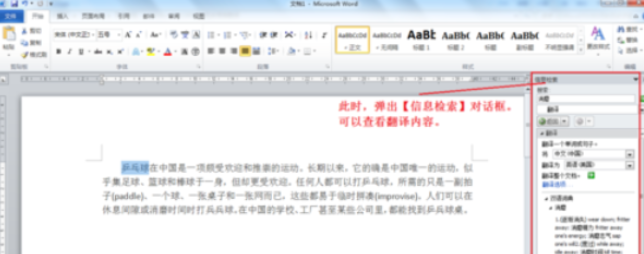
接着按照下图中标记指示,在【信息检索】栏目子下,点击红色标记地方,
然后我们在其下拉列表中可以选择翻译为不同的语言。
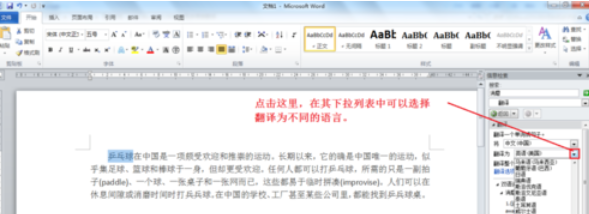
不仅仅能翻译词语,还可以翻译整片文档。
同样,选中整片文档,然后,按住Alt键不松手,并左键单击文档编辑区。
在弹出的【信息检索】栏目,可以看到翻译的结果。
注意:翻译过程可能需要一定的时间,如果文章太长,可能需要很久。
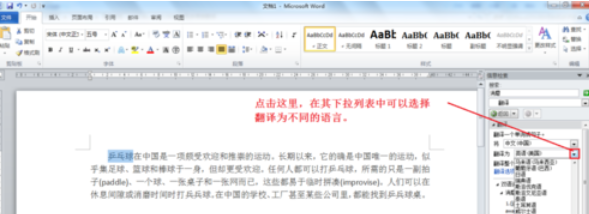
在【信息检索】栏,点击红色标记区域,在其下拉列表中可以选择不同的语言。
Word2010里面可供选择的翻译语言非常丰富。
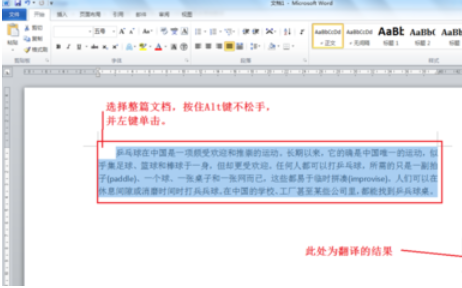
如果你需要将翻译结果插入到文档中,也是很简单的。
在【信息检索】栏,用鼠标左键点击下拉条,并按住不松手往下拖动,
此时你会看到【插入】按钮。
然后,将光标移到想要插入的地方,点击【插入】即可。
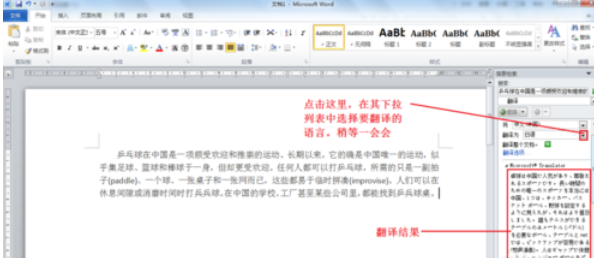
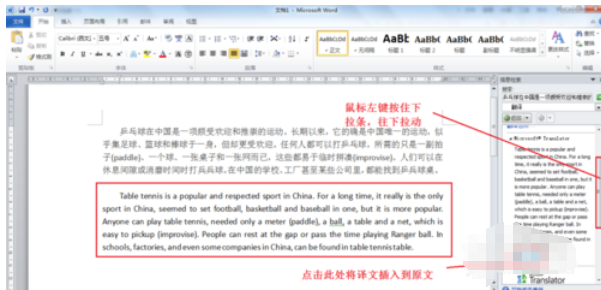
同理,还可以将其他语言翻译成中文。
如下图所示,操作方法与前面是一致的。
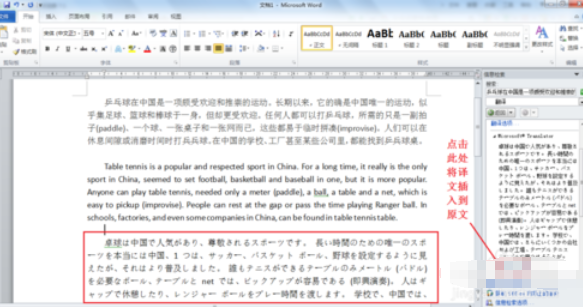
你们看完了上文讲解的Word 2010实现多语言翻译的详细操作方法,自己也赶紧去试试吧!




