刚学习Word 2010的朋友,可能不清楚新建构建基块,今天小编就讲解Word 2010新建构建基块的操作方法,相信大家通过学习,在以后的操作中一定会得心应手
Word 2010新建构建基块的操作方法

1、在桌面Word 2010文档图标双击鼠标左键,将其打开运行。启动Word 2010文档编辑程序。
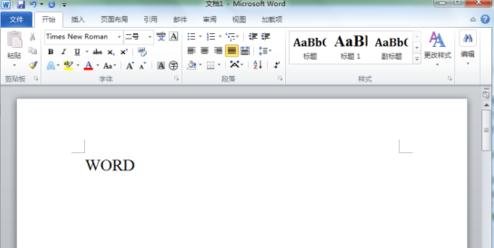
2、在Word 2010文档窗口,选中需作为构建基块的内容,例如:文本或图片等。再打开标题菜单栏的“插入”选项卡。
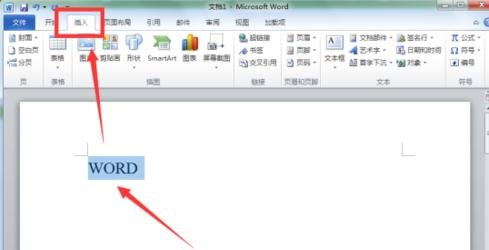
3、在打开的插入选项卡中,在“文本”分组区域点击“文档部件”按钮,在弹出的菜单选项中选择“将所选内容保存到文档部件库”命令。
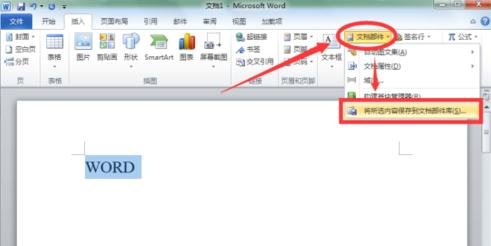
4、点击“将所选内容保存到文档部件库”命令选项后,这时会打开“新建构建基块”对话窗口。

5、在打开的“新建构建基块”对话框中,可自定义构建基块的名称,并选择构建基块保存到的库。默认情况将保存到“文档部件”库中,当然也可保存到“页眉”、“页脚”、“文本框”等库中。选择保存到那个库,在使用该构建基块时就需到相应的库中查找。其他选项保持默认设置,并点击“确定”按钮。
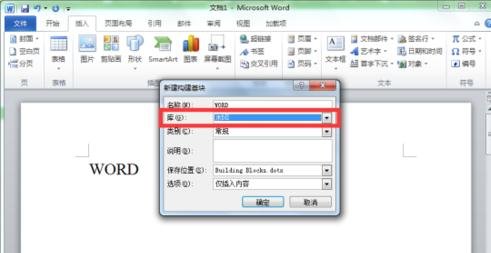
6、在功能区点击相应的库名称,例如在“页面布局”功能区中的“水印”库中,可以看到在库列表中看到新建的构建基块。
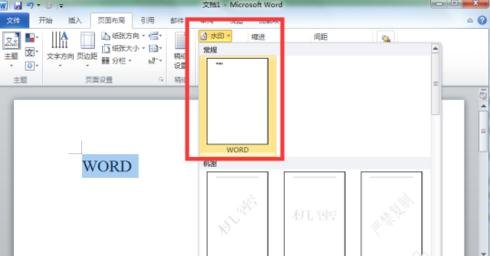
学完本文Word 2010新建构建基块的操作过程,是不是觉得以后操作起来会更容易一点呢?




