AutoCAD2016有很多企业在使用,听说有人不知道怎么设计出正六边形,一起来看看AutoCAD2016设计出正六边形的详细流程吧,或许对你有帮到哦。
AutoCAD2016设计出正六边形的详细流程

首先打开AutoCAD2016软件后,我们点击软件左侧工具栏中的多边形图标,该图标看下图箭头所指。
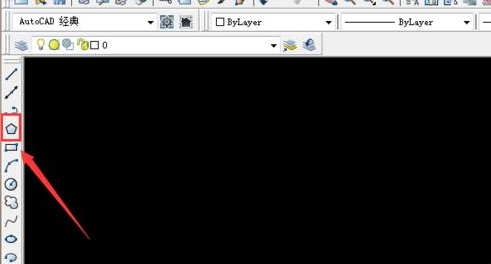
若是我们的CAD左侧没有显示工具栏,我们也可以在下方的命令栏中输入“pol”字母,该字母为多边形的快捷命令。
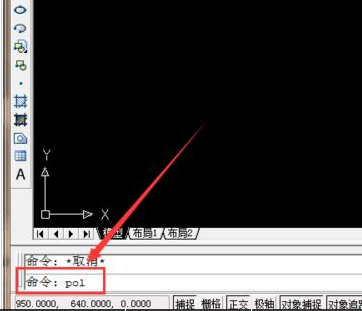
然后我们点击多边形的图标或者它的快捷命令后,因为我们画的是正六边形,所以在下方命令栏中的“输入边的数目”这里我们输入数字“6”,然后按“enter”键。
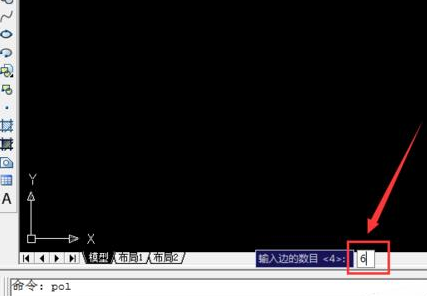
这时需要我们指定正六边形的中心点,我们确定好中心点的位置后在该位置这里鼠标左键点击一下。
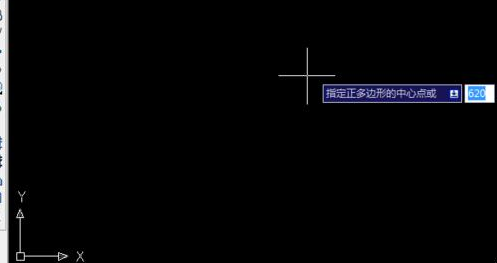
接着我们在鼠标光标处这里会出现“内接于圆”或者“外切于圆”的提示,根据需要我们选择其中一个,然后输入圆的直径,再点击回车键。
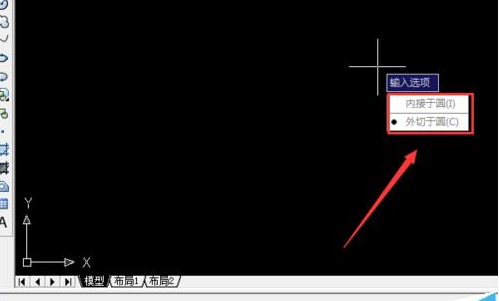
之后页面上就会出现正六边形的图像了,不过此时六边形的图像方向还需要我们根据需要用鼠标进行调整。
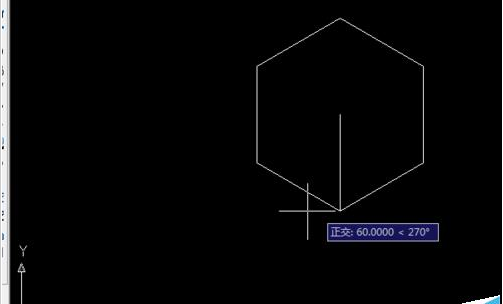
下图是调整之后的正六边形的图像,因为画的是跟水平方向平行的正六边形,调整方向时我们直接打开正交就可以了。

以上就是AutoCAD2016设计出正六边形的详细流程,大家都学会了吧。




