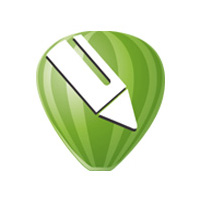提到CorelDraw X4不少网友都不陌生的。那么使用过程里,若想做出抛物线,应该如何操作呢?接下来请看CorelDraw X4做出抛物线的方法步骤。
CorelDraw X4做出抛物线的方法步骤

我们需要先单击顺数第五个工具。
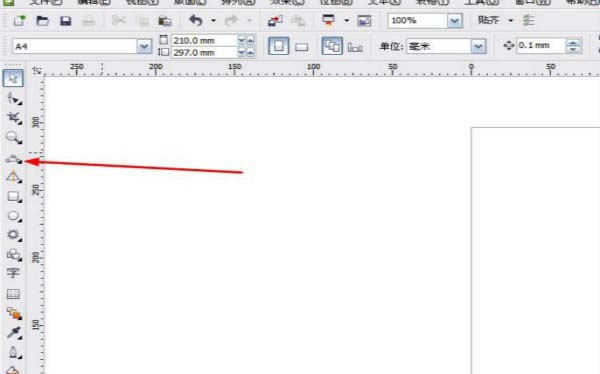
然后我们在下面的命令中选择“3点曲线”。
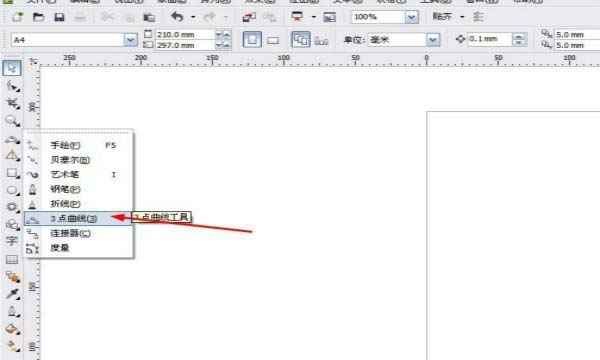
接着我们使用鼠标左键按住不动,先画出一条直线。
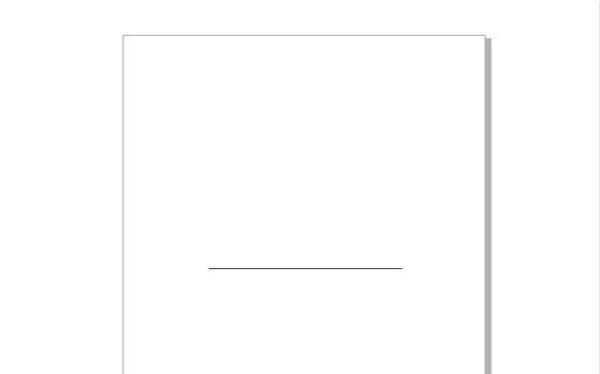
这时我们点击松开,画出第三点。
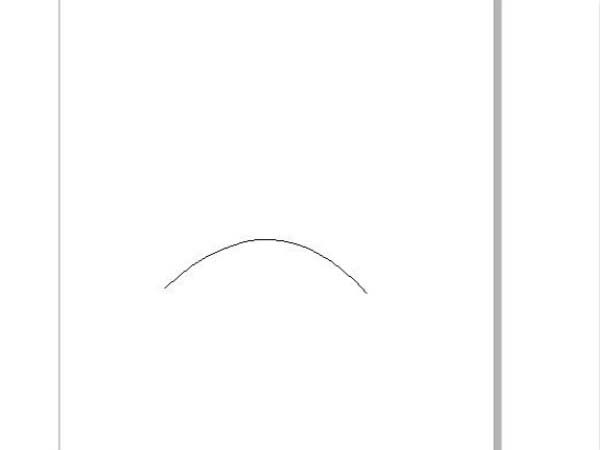
像图中的一样画出。
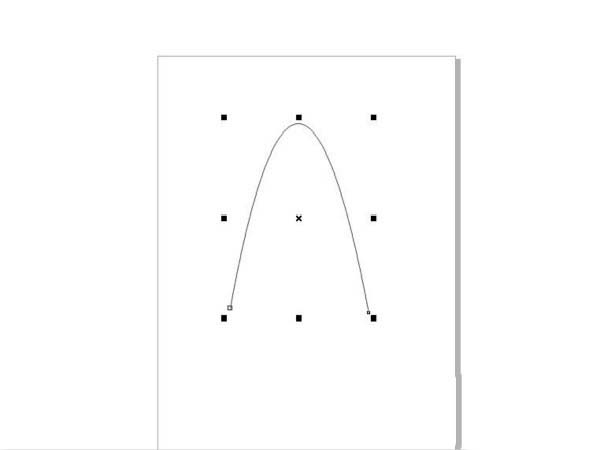
最后一步,抛物线就画出来了。
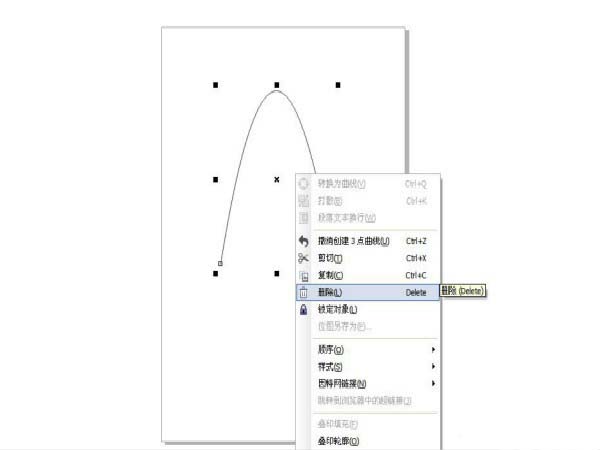
上文讲述的CorelDraw X4做出抛物线的方法步骤,朋友们是不是都学会了呀!