小伙伴们你们知道PPT怎样制作一个信封图纸图标呢?今天小编很乐意与大家分享PPT制作一个信封图纸图标的技巧,感兴趣的可以来了解了解哦。
PPT制作一个信封图纸图标的操作方法

1、 新建一个空白演示文稿,点击确定,
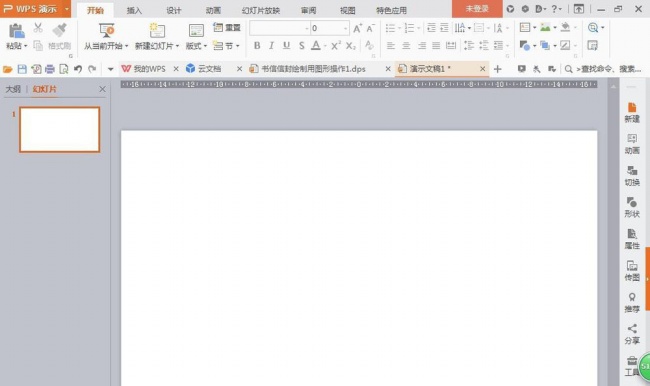
2、选择插入,形状,绘制圆角矩形图形,填充颜色为深绿色,轮廓颜色设置为无,再次插入矩形,绘制形状,然后绘制小的矩形,填充颜色为深绿色,按ctrl键复制图形,全选图形,水平居中对齐,组合,
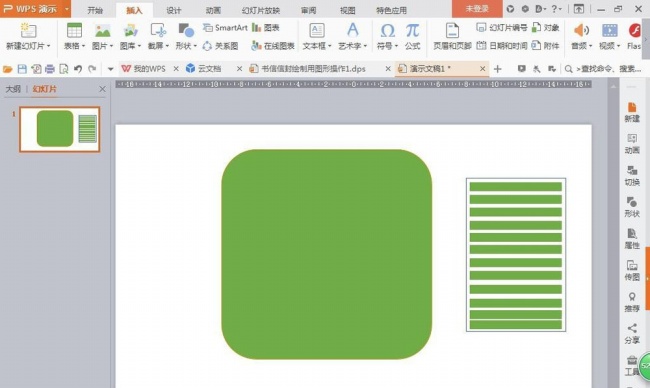
3、再次绘制矩形,填充颜色为橙色,将其轮廓的颜色设置为无,点击确定,
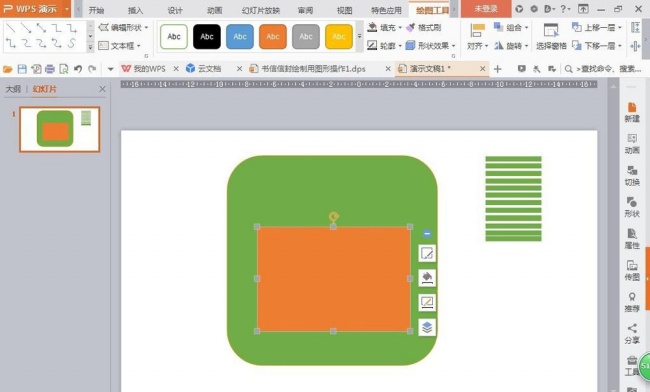
4、插入形状,绘制三角形,填充颜色为橙色,按ctrl键复制三角形,填充颜色为黄色,点击水平翻转,调整到理想的位置,再次绘制三角形,设置颜色为淡橙色,调整位置,放置在顶层
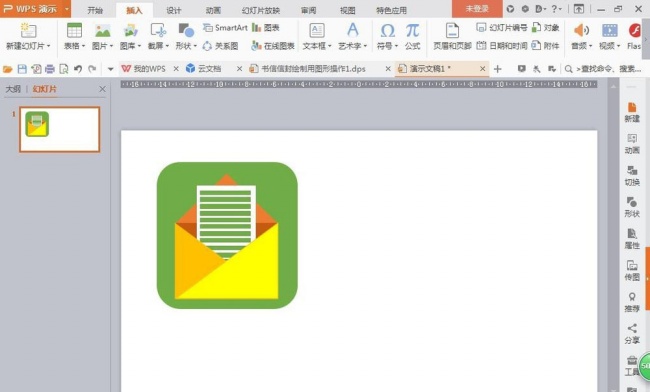
5、选择插入文本框,输入字体,设置字体颜色为黑色,全部选中图形,鼠标右键,点击组合按钮,然后再次按ctrl键复制图形,然后再次复制图形,选择插入形状,将其图形移动到右下角,复制图形,
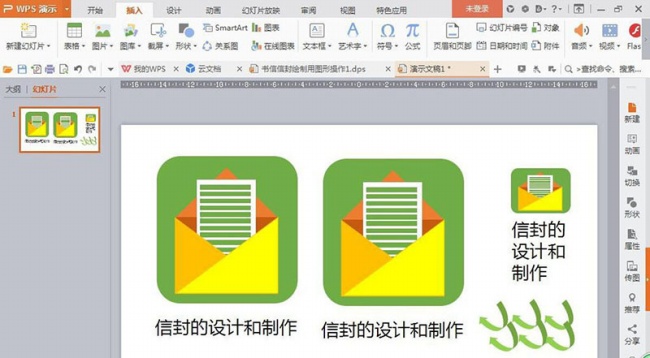
6、再次插入文本框,输入字体,设置字体颜色为黑色,选择调整字体的大小,如图所示,简单的信封图纸就制作好了哦。
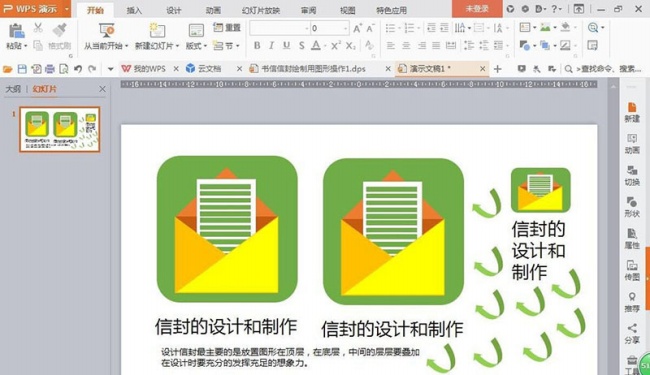
上文就讲解了PPT制作一个信封图纸图标的操作步骤,希望有需要的朋友都来学习哦。










