Excel表格如何制作成2cm小方格效果的操作常常困扰着不少用户,下面笔者就分享了Excel表格制作成2cm小方格效果的详细方法,不懂的朋友一起来看看吧。
Excel表格制作成2cm小方格效果的详细方法

1、打开Excel表格,选中需要的列数(一张纸的宽度即可),比如说我们要用A4纸大小纵向排版,此时设计纸宽21CM,若设置列宽2CM,那么只需选中11列即可。
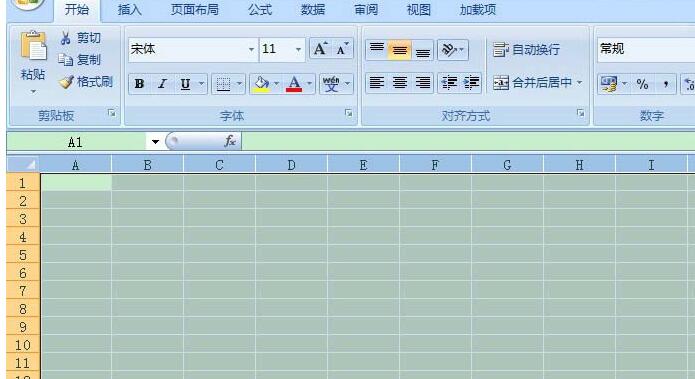
2、点击右键,选中列宽
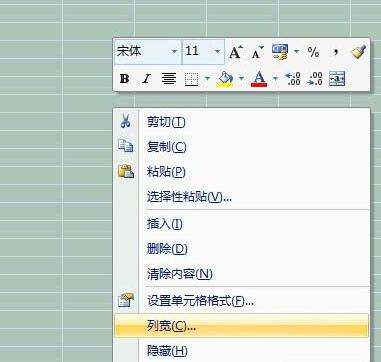
3、设置列宽大小,此处设置2CM
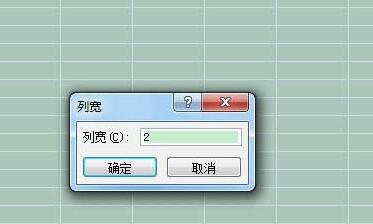
4、设置后的效果如图所示
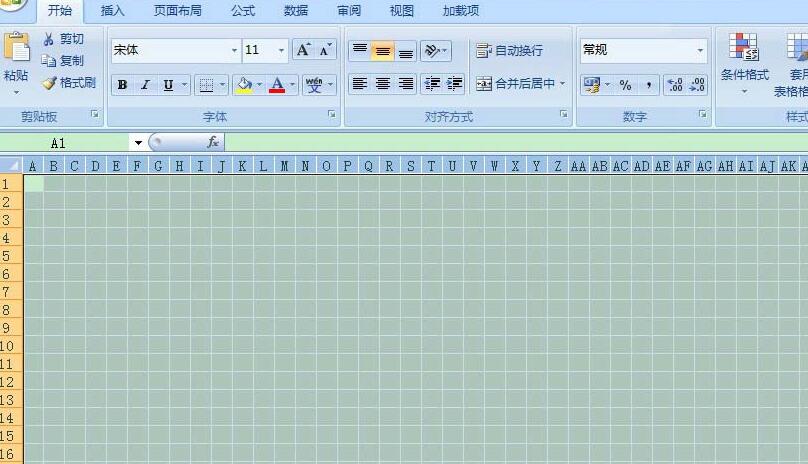
5、点击右键菜单设置单元格格式
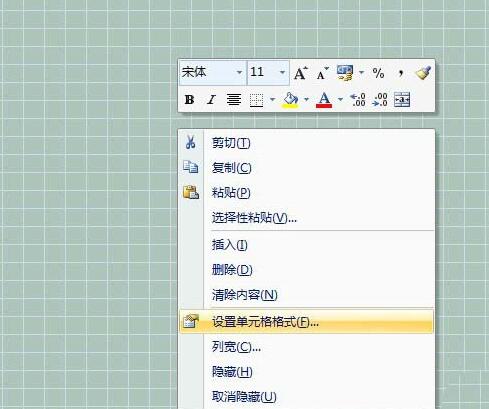
6、边框选项卡,点一下内边框和内部,确定
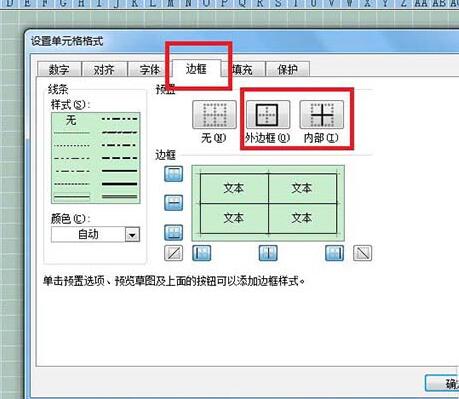
7、如图,做好了边框
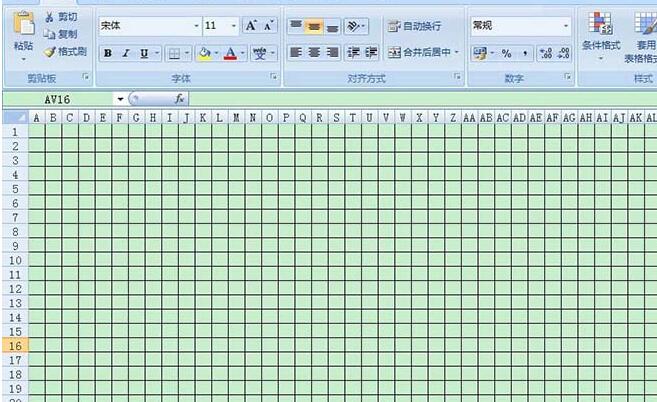
8、下面进行页面设置,如下图所示设置您需要的数据,此处设置为A4纸、纵向
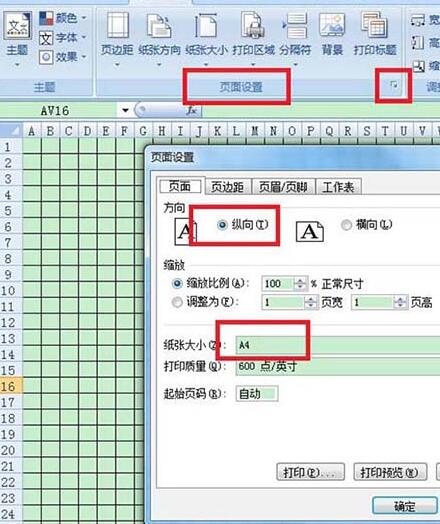
9、如图红色所示,页边缘线都变成了虚线,设计图案时,只要不出虚线框即可。
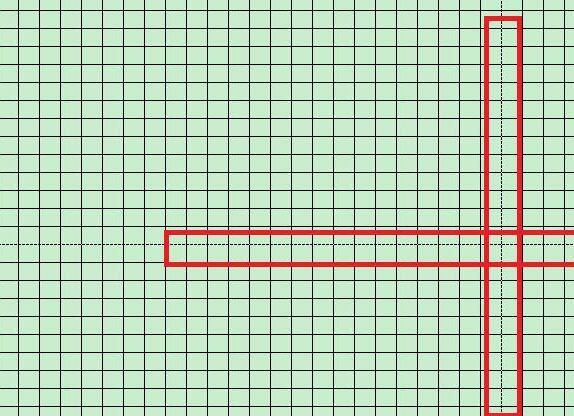
上面就是小编为大家讲解的Excel表格制作成2cm小方格效果的详细步骤,一起来学习学习吧。相信是可以帮助到一些新用户的。










