今天小编就带大家来共同学习几何画板中使用自定义工具制作正多边形的操作方法,希望可以帮助到有需要的小伙伴哦,下面就是详细完整的操作步骤。
几何画板中使用自定义工具制作正多边形的操作方法

步骤一 前提准备
打开几何画板,单击菜单栏“数据”——新建参数,在弹出的“新建参数”对话框的“数值”框中填上边数(几边形就填几),单击“确定”。在画布的左上角出现一个方框里写着边数,这就是我们新建的参数。
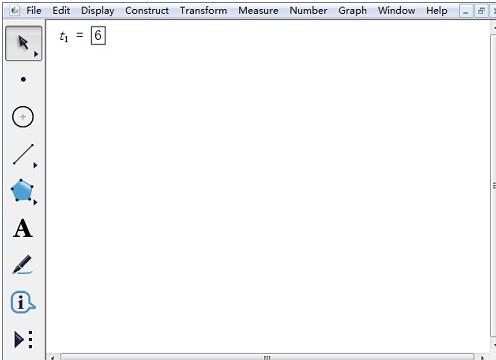
步骤二 控中心正多边形
1.若要固定正多边形的中心画出正多边形,首先要单击左边侧边栏中的“自定义工具”,选择“正多边形”——正n变形(内n≤42);
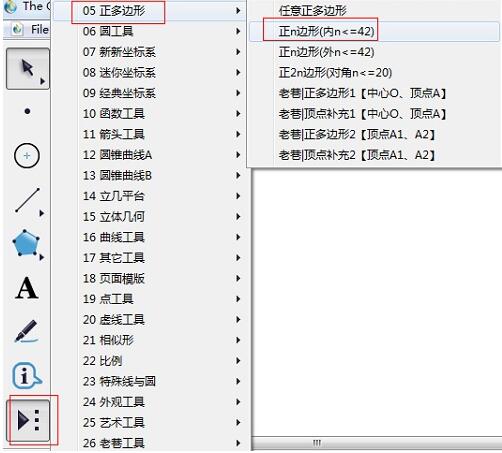
2.用鼠标点击一下刚才新建的参数,会出现一个点,这个点就是将要制作的正多边形的中心。然后用鼠标拖动就能画出一定大小的正多边形。
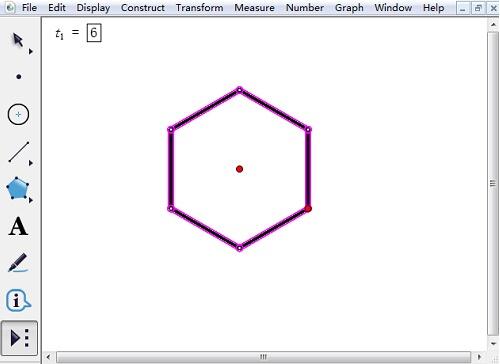
步骤三 控顶点正多边形
1.若要固定正多边形的顶点画出正多边形,首先你要单击左边侧边栏中的“自定义工具”,选择“正多边形”——正n变形(外≤42);
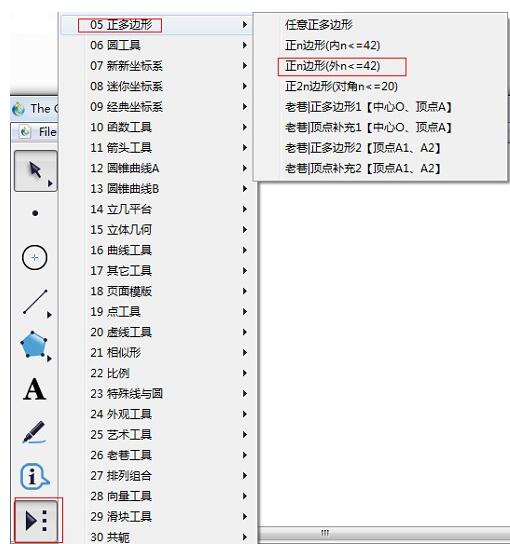
2.用鼠标点击一下刚才新建的参数,会出现一个点,这个点就是将要制作的正多边形的一个顶点。用鼠标拖动就能绘制出一定大小的正多边形。
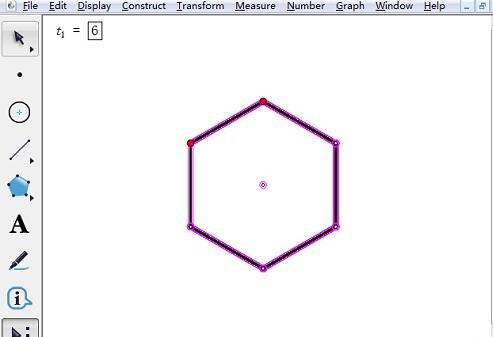
以上这里为各位分享了在几何画板中使用自定义工具制作正多边形的操作步骤。有需要的朋友赶快来看看本篇文章吧。










