今天小编给大家讲解3dmax使用挤出命令建模多边形柱体的操作教程,有需要或者有兴趣的朋友们可以看一看下文,相信对大家会有所帮助的。
3dmax使用挤出命令建模多边形柱体的操作教程
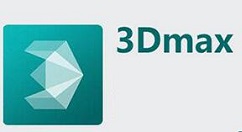
1、打开3dmax软件(这里用的3dmax2010版的软件)。可看到四个视图窗口,在窗口的右边,鼠标左键单击面板的【样条线】按钮,选择【多边形】,在透视图上,拖动绘制一个多边形出来,并更换颜色为橙色,
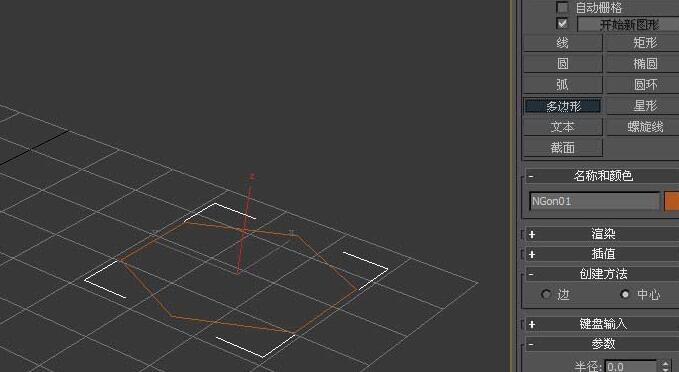
2、鼠标左键单击【修改】面板,可直接修改多边形的边数参数值,把6边形修改为8边形,在透视图上的多边形的边数就发生改变,
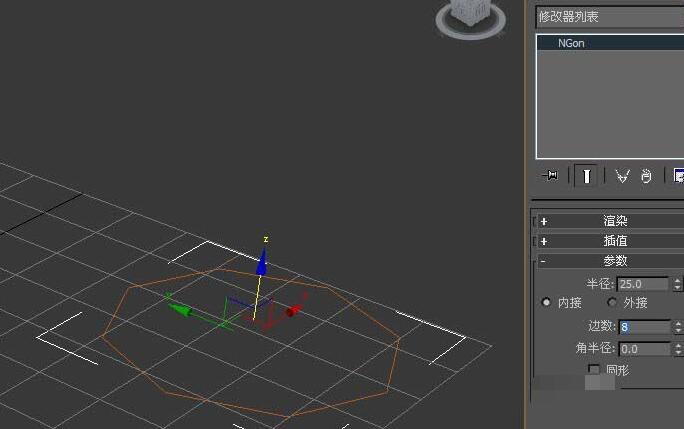
3、鼠标左键选择【多边形】后,在右边的【修改器】面板上,拖动下拉选项,选择挤出命令,
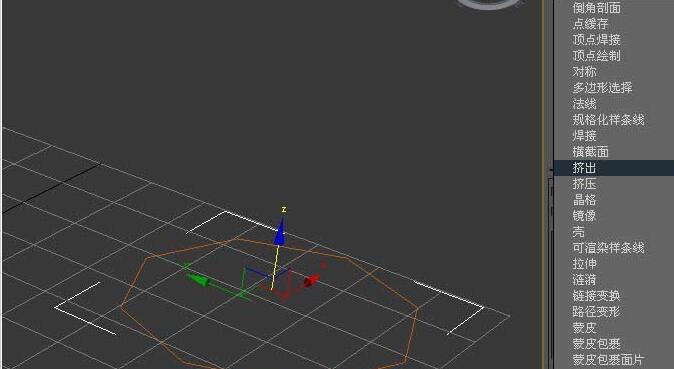
4、在透视图中,可看到多边形图形发生了改变,但并没有出现挤出效果,这需要修改挤出面板上的参数,
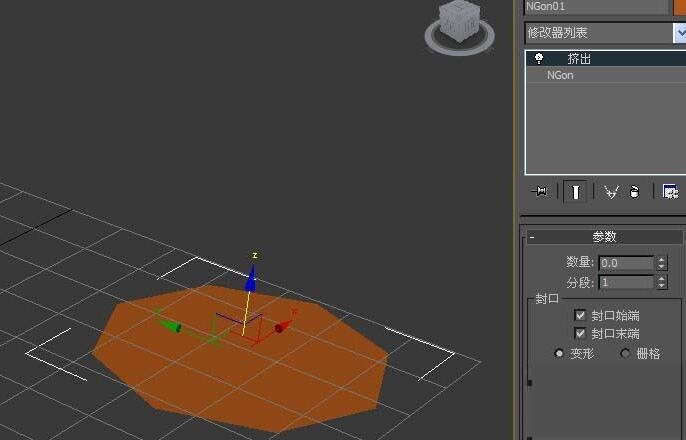
5、修改挤出命令面板上的挤出值参数,挤出高度为15,分段数为1,这样在透视图,可看到8边形立体几何体了,
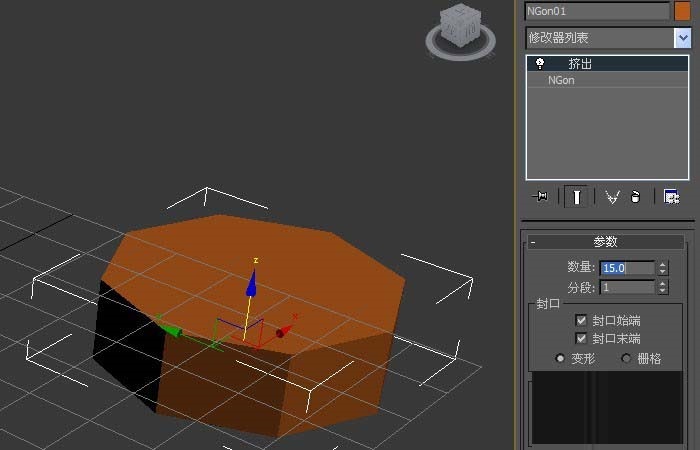
6、最后渲染透视图,鼠标左键单击【渲染】按钮,就可以看到8边形通过挤出命令,修改参数后的效果图了。

以上这里为各位分享了3dmax使用挤出命令建模多边形柱体的具体步骤。有需要的朋友赶快来看看本篇文章吧。











