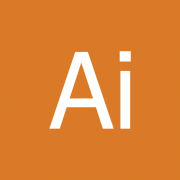今天小编就带大家来共同学习ai制作一组中国式古风边框的操作流程?希望可以帮助到有需要的小伙伴哦,下面就是详细完整的操作步骤。
ai制作一组中国式古风边框的操作流程

1、矩形工具,绘制一个矩形,如图
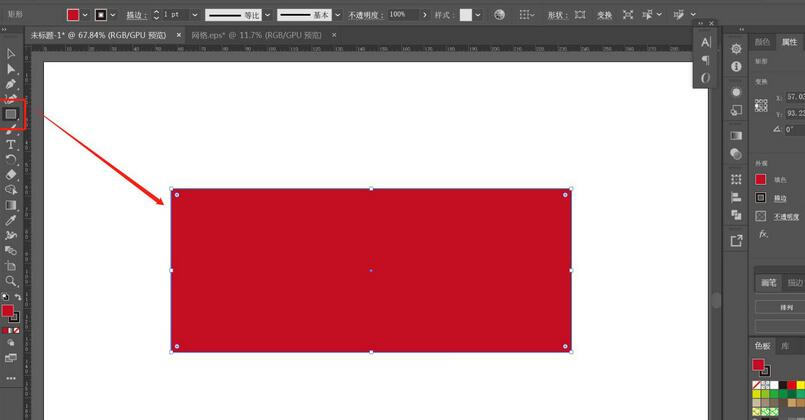
2、工具切换为移动工具,选择矩形边角任意一个圆点,此时鼠标形状会变成一个箭头+弧线,然后向内拉,矩形尖角就会变成圆角,如图
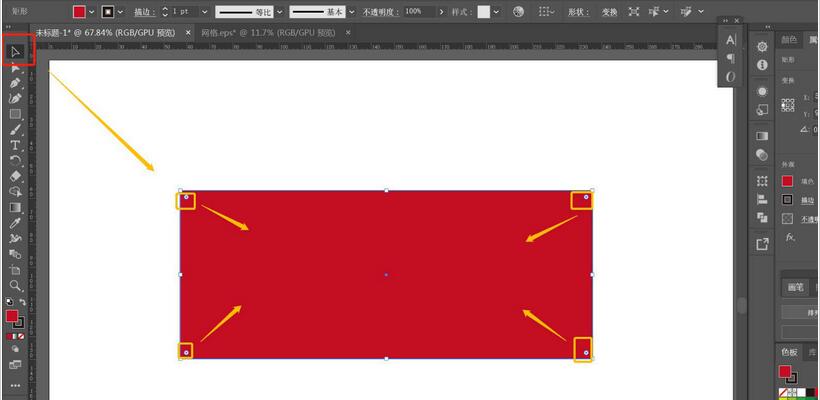
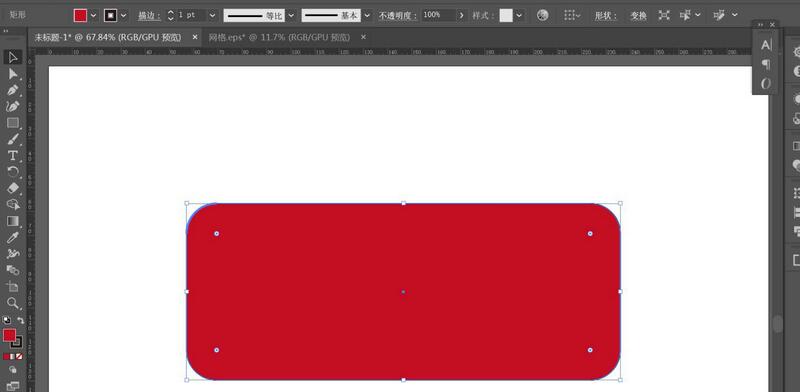
3、重点来了:按住Alt键,在任意圆点点击,圆角形状就会变化,在做之前,我们先复制2个矩形,以便进行对比
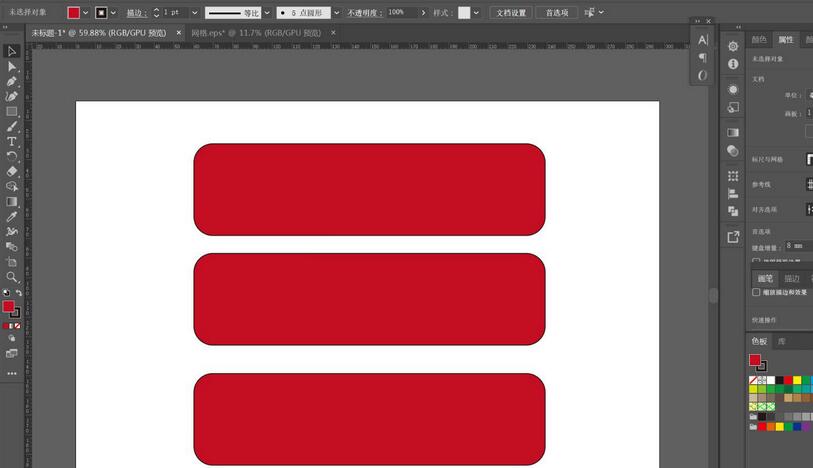
4、选择第二个矩形,按住Alt键,在此矩形任意圆点点击一次,效果如图
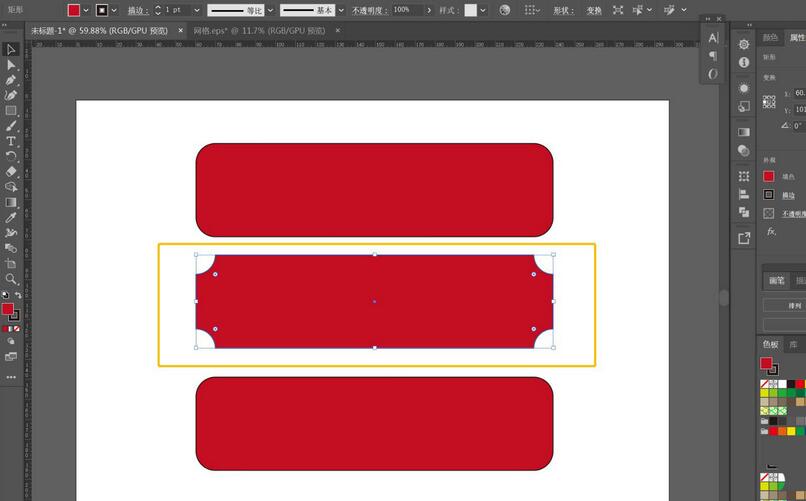
5、选择第三个矩形,按住Alt键,在此矩形任意圆点点击一次,效果如图
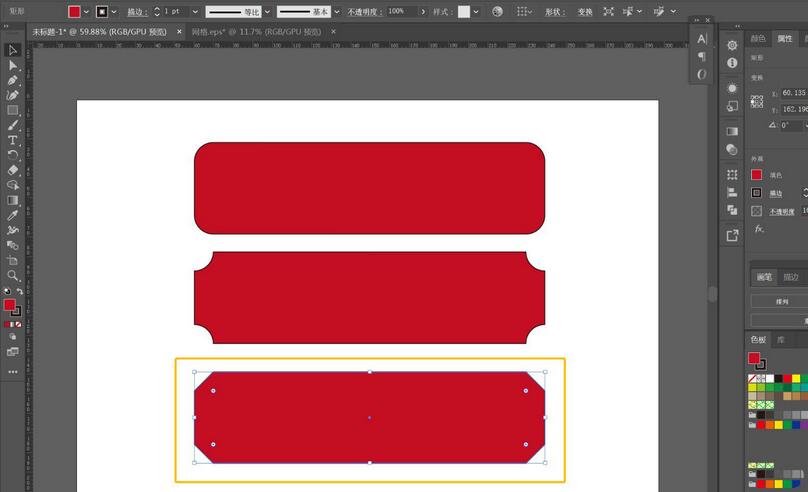
6、选择任意一个矩形,执行“对象”——“路径”——“偏移路径”,输入偏移数值,确定,将复制的图形边框换成白色,效果如图(此时可以看到上下左右都是等距偏移)
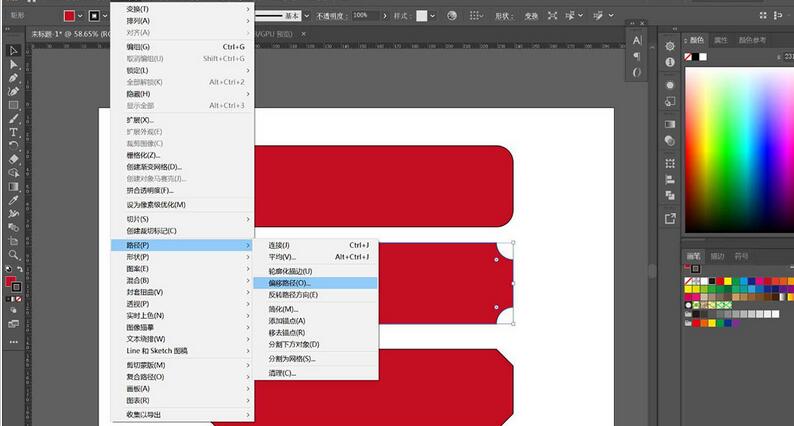
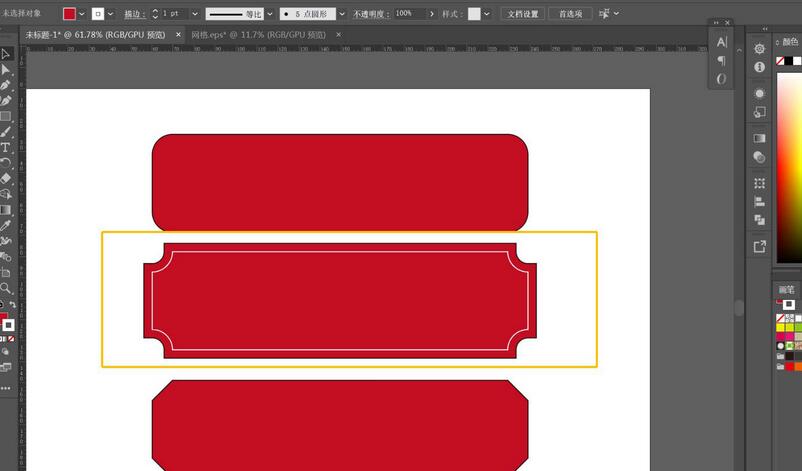
7、也可以用同样方法将其他2个偏移,效果完成。
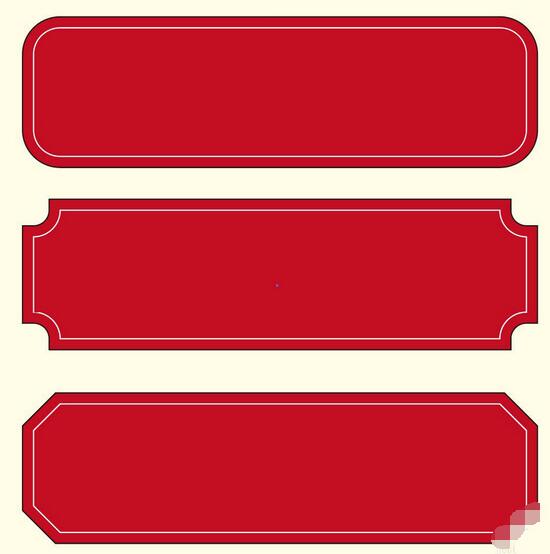
各位小伙伴们,看完上面的精彩内容,都清楚ai制作一组中国式古风边框的操作流程了吧!