最近不少伙伴咨询PPT怎样设计双重曝光效果的图标的操作,今天小编就带来了PPT设计双重曝光效果的图标的操作教程,感兴趣的小伙伴一起来看看吧!
PPT设计双重曝光效果的图标的操作教程

1、新建一页空白页PPT文件,将处理后白色背景的人物图片复制到空白页中;
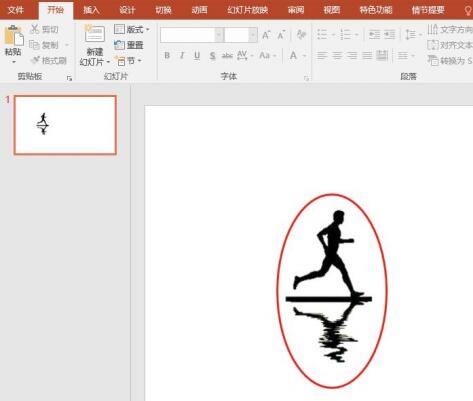
2、在PPT选项栏点击插入,选择形状点击,插入一个矩形形状;
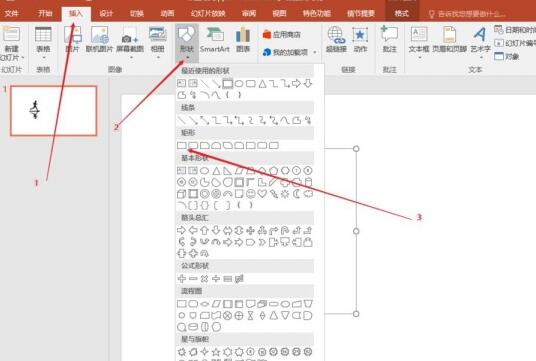
3、调整矩形的大小与图片大小完全相同;

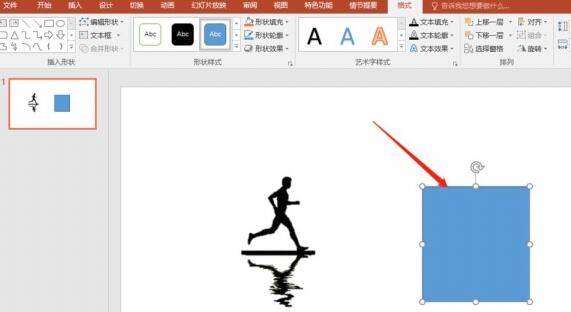
4、点击图片选择复制;
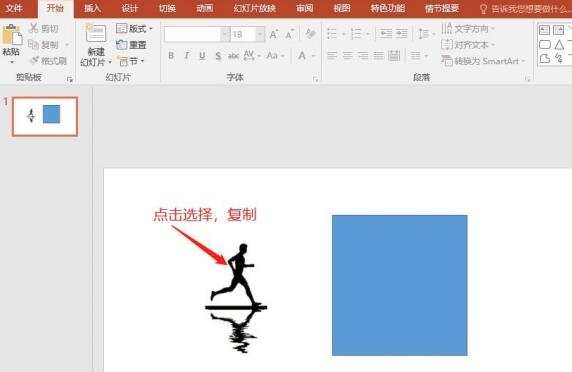
5、点击图片,右键点击设置形状格式;
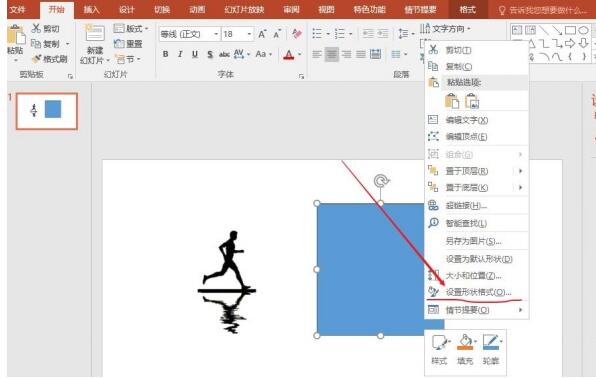
6、按下图所示,依次选择填充为图片或纹理填充,设置插图图片来自剪贴板,设置透明度为合适透明度;
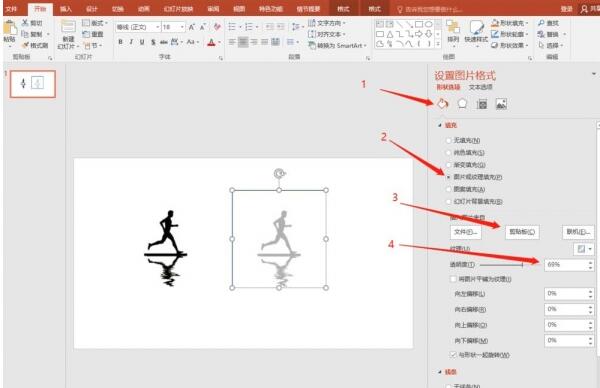
7、选择线条,设置无线条,去掉形状的边框;调整插入的图片形状位置到合适位置,即可得到双重曝光的人物效果。
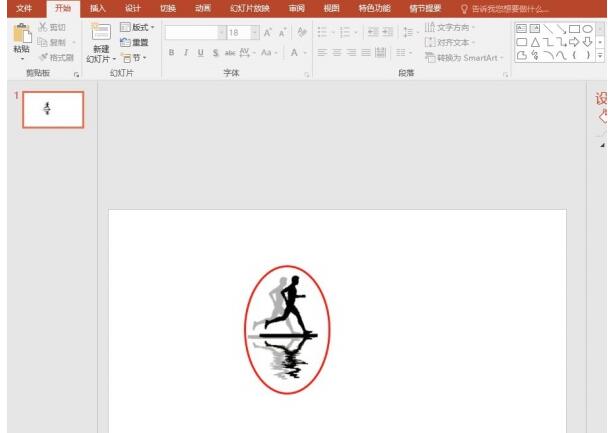
还不会使用PPT设计双重曝光效果的图标的朋友们,不要错过小编带来的这篇文章哦。











