最近有不少的wps用户们,会询问小编制作装裱字画效果,今日在这篇文章内小编就为你们带来了wps表格制作装裱字画效果的详细步骤。
wps表格怎样制作装裱字画效果 wps表格制作装裱字画效果的详细步骤

1、在上方的工具栏上点击【插入】选项。
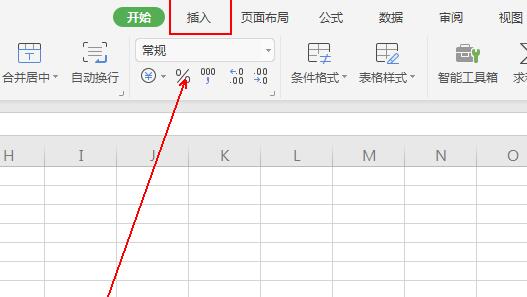
2、在【插入】工具列表中单击【形状】选项。
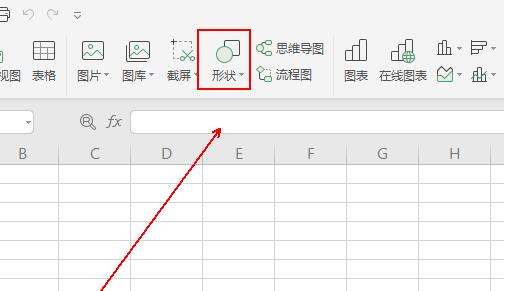
3、在【形状】菜单列表中单击【矩形】选项。
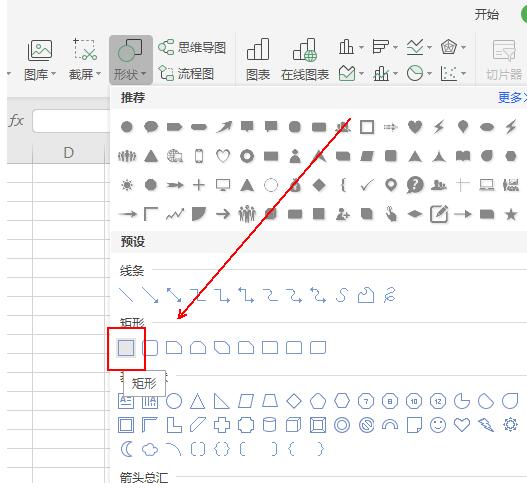
4、在表格里使用矩形形状拖拽出一个矩形图形。
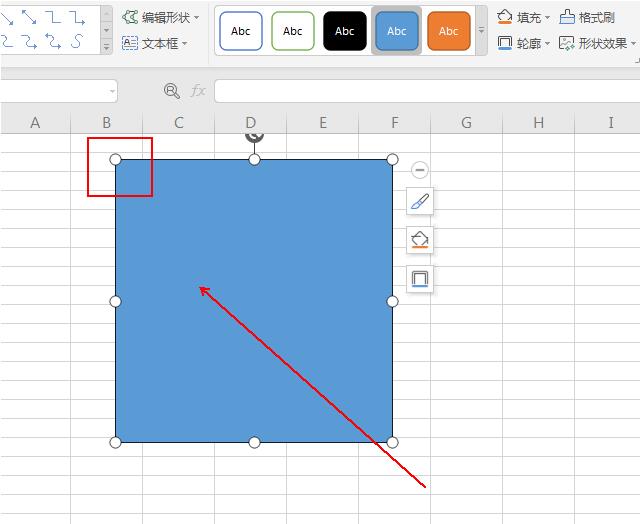
5、在矩形形状右侧点击【填充】-【图片或纹理】选项。
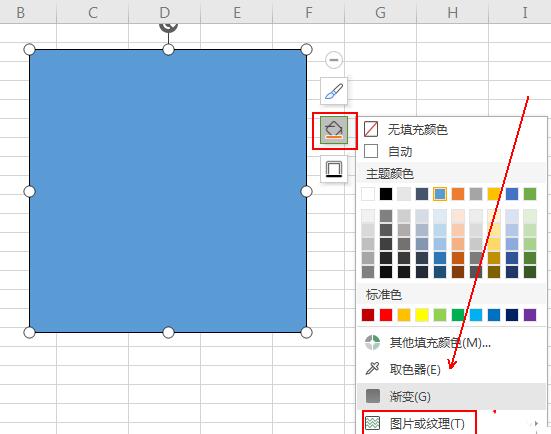
6、在【图片或纹理】菜单列表中单击【方格布】选项
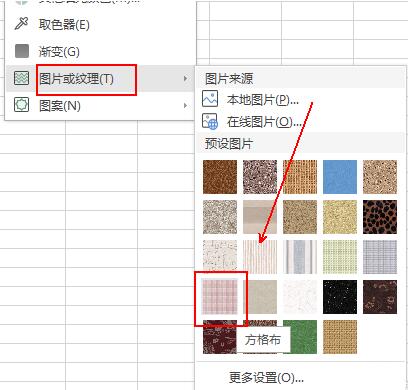
7、在上方的工具栏上点击【绘图工具】选项。
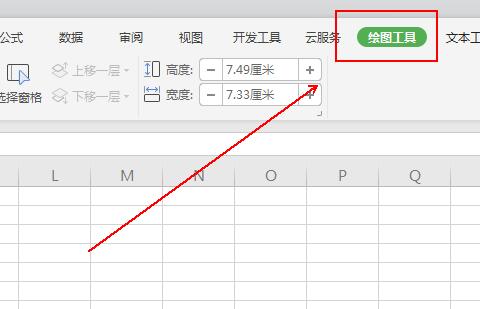
8、在【绘图工具】工具列表的左侧点击【文本框】选项。
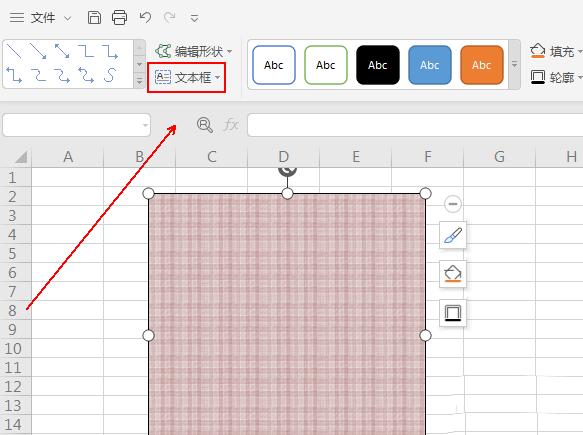
9、在弹出的菜单列表中选择【横向文本框】选项。
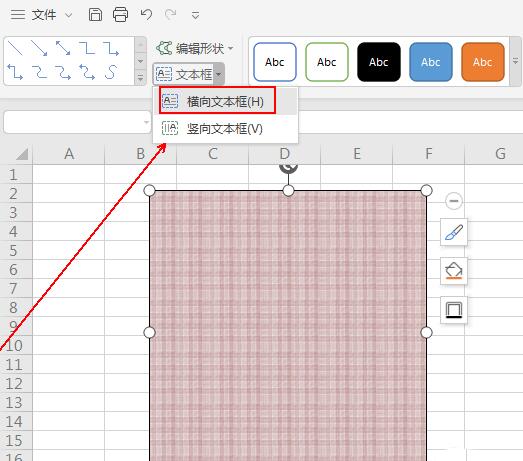
10、在矩形形状中拖拽出一个矩形文本框
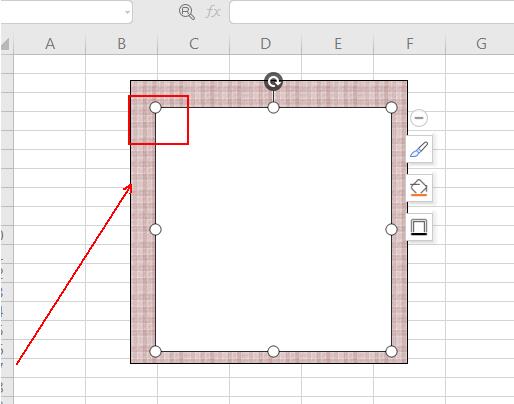
11、输入文本内容,在文本框的右侧点击【填充】选项。
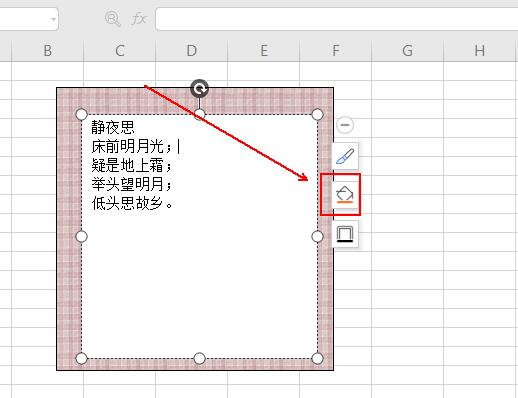
12、在弹出的菜单列表中选择【无填充颜色】选项。
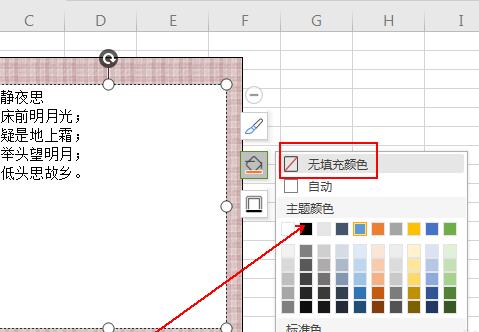
13、最终结果,如图所示。
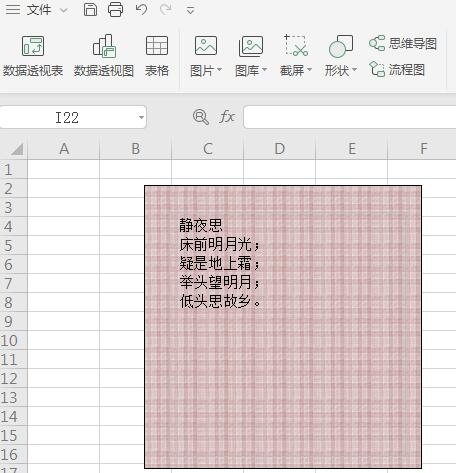
上面就是小编为大家讲解的wps表格制作装裱字画效果的详细步骤,一起来学习学习吧。相信是可以帮助到一些新用户的。










