本教程主要给各位亲们讲解了PPT怎样制作动画效果 的详细操作步骤,需要了解的亲们可以一起去看看下文PPT给一幅图片制作简单的动画效果的详细操作步骤,希望能够帮助到大家。
PPT怎样制作动画效果 PPT给一幅图片制作简单的动画效果的详细操作步骤

1、打开PPT,看到新建的PPT文件的背景格式是空白的,鼠标左键单击菜单【插入】>>【图片】,在弹出的窗口上选择图片,这里用一张卡通鱼的图片。
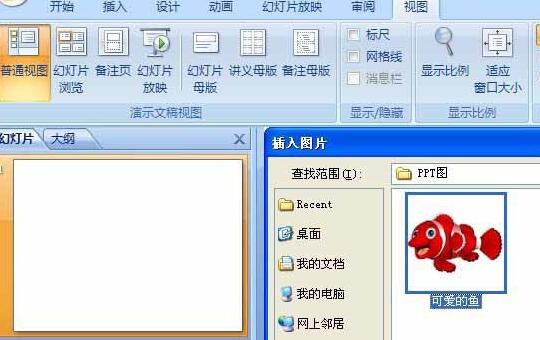
2、当导入到PPT的素材图比较大时,可鼠标左键单击图,拖放来缩小图片,这样在制作动画时容易看到效果。

3、PPT里鱼的图片缩小后,在标题栏上输入文字,如鱼儿游。这样幻灯片的动画就有了主题词。

4、鼠标左键单击菜单【动画】>>【平滑淡出】,可看到幻灯片马上出现了刚选择的效果,还可以更换其它动画效果。

5、鼠标左键单击菜单【动画】>>【向下推进】,可看到幻灯片马上出现了刚选择的效果,还可以更换其它动画效果。

6、鼠标左键单击菜单【动画】>>【向左上揭开】,可看到幻灯片马上出现了刚选择的效果,在动画下拉列表处,还有很多动画效果,大家可自己选择。这样,PPT制作简单动画就做好了。
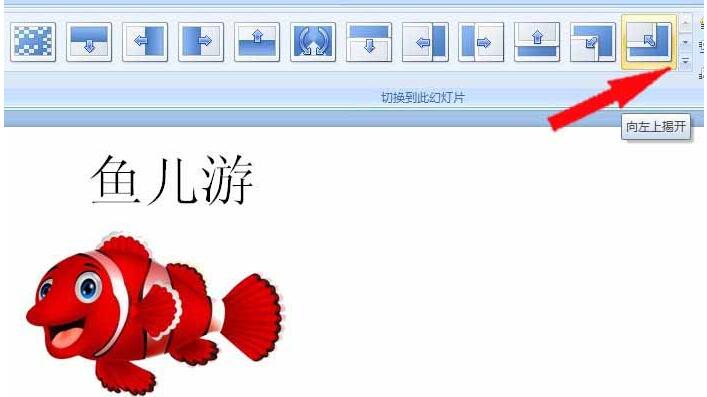
上文就讲解了PPT给一幅图片制作简单的动画效果的详细操作过程,希望有需要的朋友都来学习哦。











