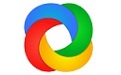 ShareX屏幕截图录制正式版软件功能多到夸张内建有屏幕截图的功能,大部分的功能和快捷键都可以自定义,ShareX屏幕截图录制最新版支持圆角方形、椭圆形、三角形、多边形等等的截取范围,也还有屏幕录制的功能,ShareX屏幕截图录制软件能将图片输出成动态的GIF档案。
ShareX屏幕截图录制正式版软件功能多到夸张内建有屏幕截图的功能,大部分的功能和快捷键都可以自定义,ShareX屏幕截图录制最新版支持圆角方形、椭圆形、三角形、多边形等等的截取范围,也还有屏幕录制的功能,ShareX屏幕截图录制软件能将图片输出成动态的GIF档案。
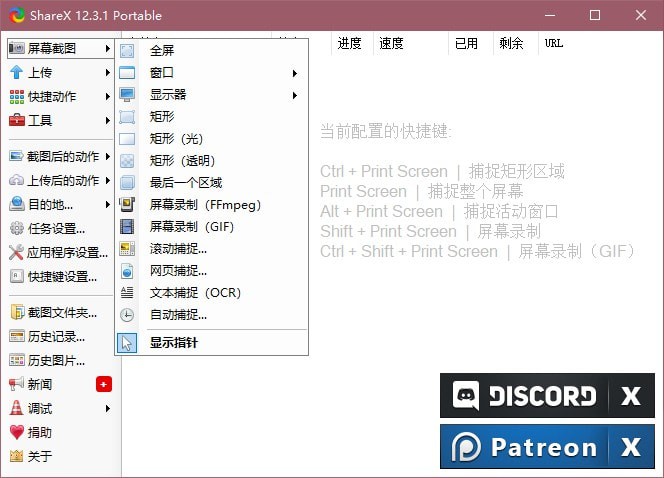
基本简介
在ShareX屏幕截图录制正式版软件面前,截图,录制屏幕,屏幕工具等软件一个能打的都没有,简直强大得可怕。ShareX屏幕截图录制功能多到夸张内建有萤幕撷图的功能,还支援圆角方形、椭圆形、三角形、多边形等等的撷取范围,也还有萤幕录影的功能,能将图片输出成动态的 GIF 档案。在萤幕撷图之后有各种动作的设定,有浮水印、边框、注解、复制到剪贴簿、列印图片、存档、另存新档与上传图片,这些功能老实说颇实在的,能有比较广泛的应用。
软件亮点
大部分的功能和快捷键都可以自定义。比如说你可以配置成,按下快捷键截图后,自动加上水印(或者其他效果),自动上传到 imgur,然后把可以分享的图片网址自动缩短(是的,你没看错,这货也支持各种网址缩短),然后自动复制链接到剪切板,并同时自动发送 tweet。除了截图以外,ShareX 还能分享剪切板内的文字,或者上传文件到各种服务。然后,它还有一些其他的功能,感兴趣话可以去安装来慢慢研究。
软件特色
别人有的全都有,别人没有的它也有
在托盘中右键点击 ShareX 的图标,就是 ShareX 的大多数功能的集合处了。在「截图」部分中,从整个屏幕截图,到滚动截图,再到自动截图,ShareX 都能做到,甚至还支持屏幕录制以及 GIF 录制。不过,ShareX 还有一个杀手锏功能,就是分区域截图。有的时候你需要截取托盘内弹出来的几个窗口,但是截图的时候免不了会多处那么几个多余的部分,影响美观。ShareX 拥有多区域截图功能,那些你不需要的区域,可以直接变成透明。首先,你需要启用这个功能:右键点击 ShareX 图标,点击「任务设置」,在左边「区域截图」中勾选使用多区域模式即可。
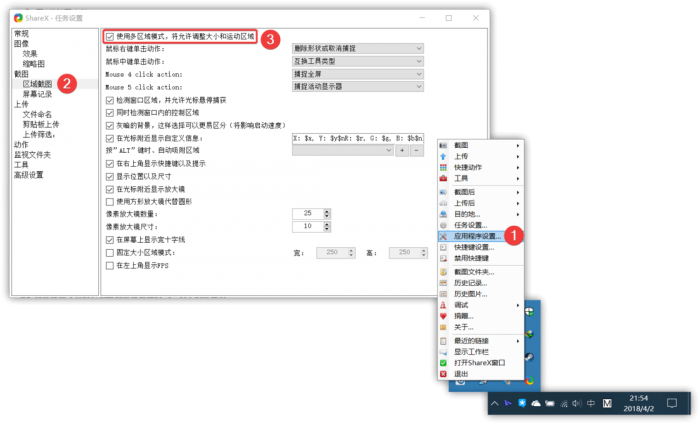
接下来,在以后的矩形截图模式中,你可以点击窗口上的各种元素,来选择你要截图的区域。这样,就完美避免了截图到多余部分的困扰。上面的这个截图,都是用 ShareX 的多区域截图功能完成的。
从截图到处理截图的无缝体验
对于一般的软件来说,我们都是先截好图,之后保存到电脑的某个地方,再打开图像编辑软件来进行标注,添加马赛克等操作。利用 ShareX,我们完全可以跳过中间保存以及用图像编辑软件打开等操作。ShareX 截图好之后,会直接将原图传递到内置的图像编辑器。在这里,你可以对你的截图做各种各样的操作,包括标注,添加文字,添加马赛克等等。你能想到的,它都能做到。在 ShareX 的右键菜单中的「截图后」菜单打开「打开图像编辑器」选项。这样,截图完成后,ShareX 就会立即将截图传递到截图编辑器。这样就可以把图像编辑完成后直接保存。
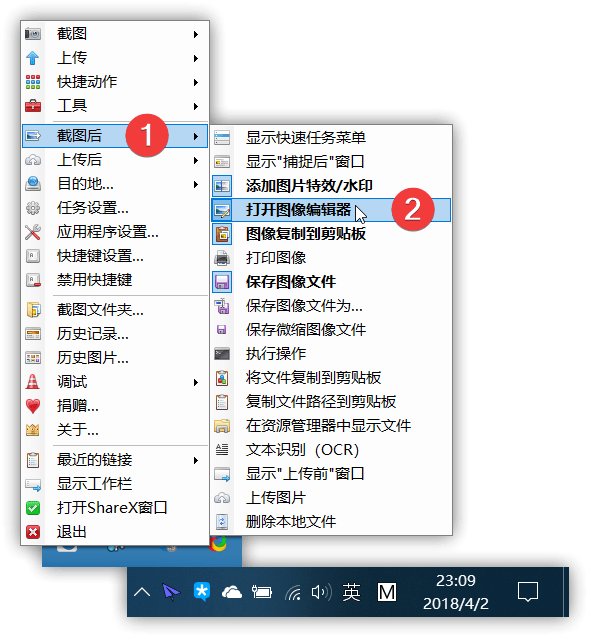
为你的截图创建工作流
刚才我们在右键菜单中的「截图后」菜单打开了「打开图像编辑器」选项。恭喜你,你完成了创建截图工作流的第一步。在「截图后」菜单中,加粗的选项表示在一张图截好之后,ShareX 需要帮你自动进行什么操作。进行操作的顺序都是从上往下。你可以根据自己的需要打开相应的功能。接下来,我们将学习「截图后」菜单中的「添加图片效果 / 水印」能在截图工作流中帮你做什么。
为截图自动加阴影,添水印
在《在 Windows 上为图片添加阴影,让截图更好看》中,虽然文中的软件都非常强大,但是有的需要付费,比如 WinSnap;有的却非常臃肿,比如 Ashampoo Snap。ShareX 作为一款免费的软件,能直接为图像添加水印以及阴影,而且不需要任何手工操作。首先,我们要按照以下步骤来设置 ShareX:
右键点击 ShareX 托盘图标、点击「任务设置」
选择「图像」下的「效果」、点击「图像效果的配置」。
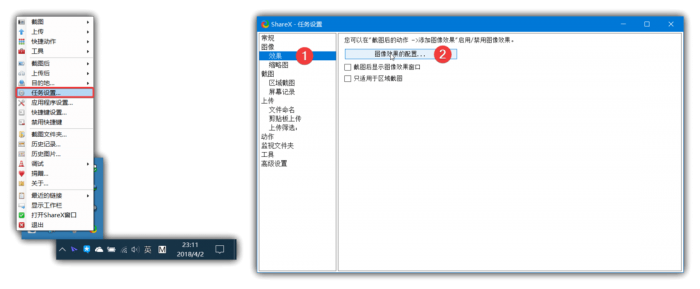
这样,你就进入了如下图所示的图像效果编辑界面。在这里你可以设置每次截图之后需要应用的图像效果。接下来我们来学习怎么添加图片效果。
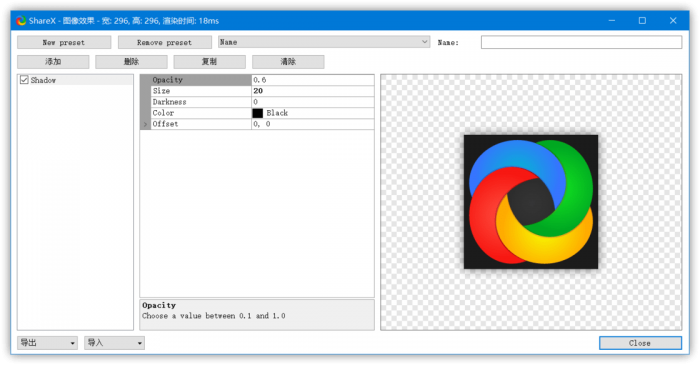
首先,在界面左侧可能会有软件附带的一些预先添加好的效果。我们首先删除这些效果:选中这些效果,然后按下「删除」按钮即可。
添加阴影效果
接下来我们添加阴影效果,首先我们按下「添加」按钮,将鼠标指针转到「过滤器」,点下「Shadow」就可以添加阴影效果。
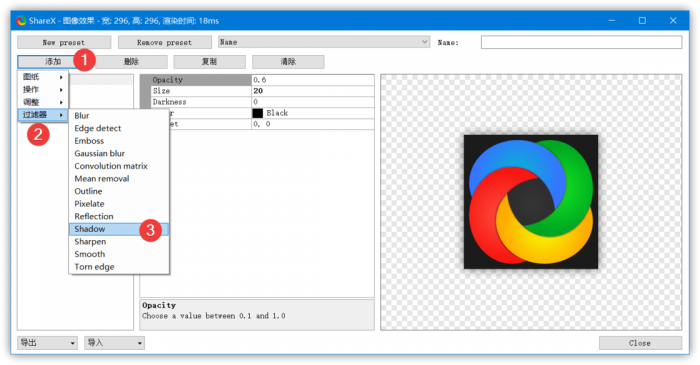
添加好之后,你会在右侧发现一些参数,这些从上到下参数分别是:不透明度、大小、深度、颜色以及偏移,你可以根据需要再右侧的演示进行调整。
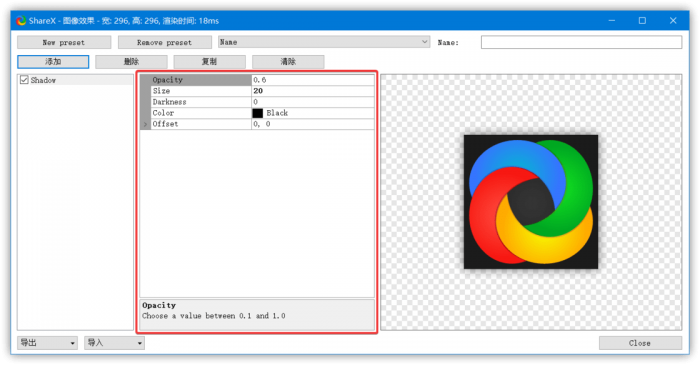
设置好之后,关闭窗口即可。最后一步,我们需要打开截图后添加图片效果的功能,首先打开 ShareX 的右键菜单,导航到「截图后」菜单,选中「添加图片效果 / 水印」即可。
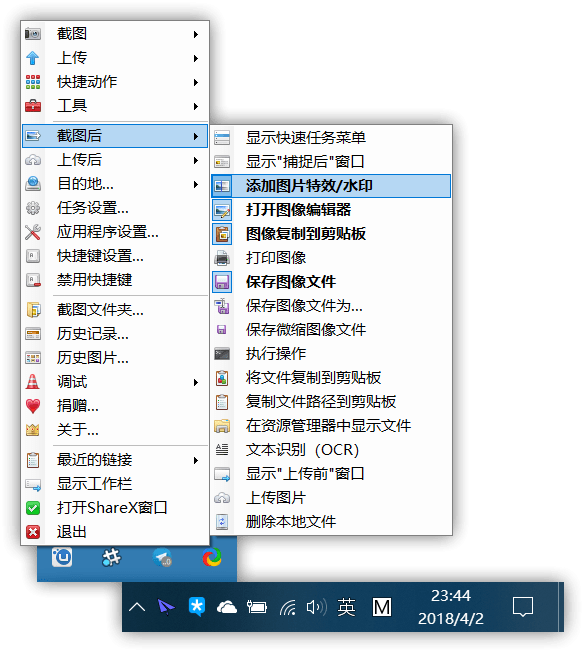
添加文字或者图片水印
还是回到我们的图像效果编辑界面,这次我们按下「添加」按钮,将鼠标指针转到「图纸」,点下「Text Watermark」或「Image Watermark」就可以添加文字或者图片水印。添加好之后,我们同样可以发现一些需要调整的参数,大家可以根据自己的需求进行调整。之后,记得在「截图后」菜单,选中「添加图片效果 / 水印」即可。
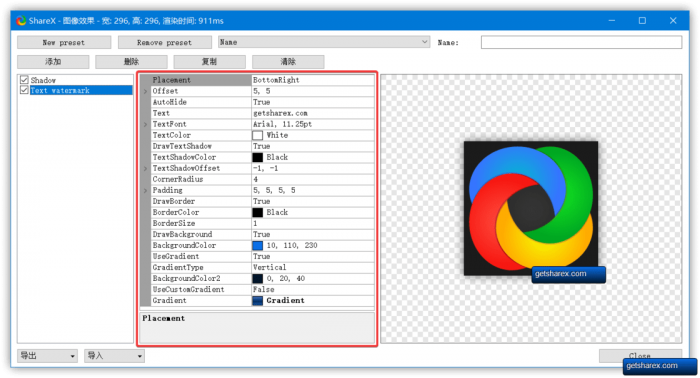
通过这样的配置,在你每次截图之后,ShareX 都会自动帮你加上阴影和水印,而不需任何的手动操作。
图床上传,它也能做到
接下来我们学习如何创建「上传工作流」。首先确保你在「截图后」菜单中选中「上传图片」。接下来我们只需要在右键菜单中的「上传后」菜单选中你想要的功能即可。
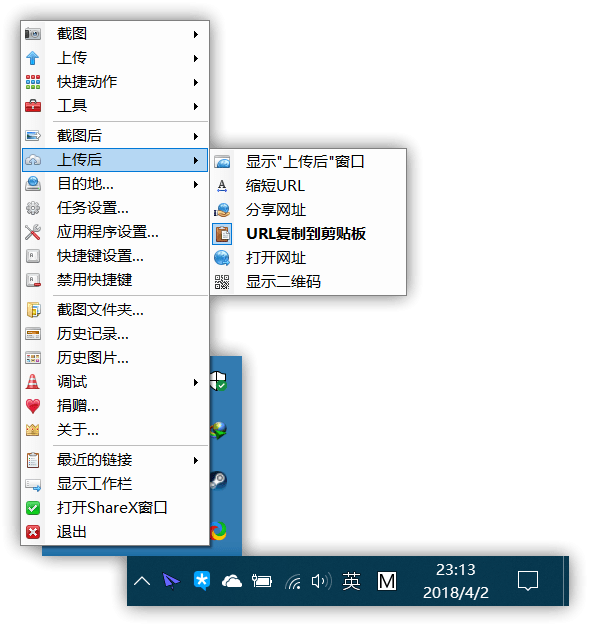
在上图中,我选择了「URL 复制到剪贴板」。现在,只要截好图并在软件内的截图编辑器处理好之后,ShareX 就能自动帮你上传并将 URL 复制到你的剪贴板。其实,如果你仔细观察 ShareX 的右键菜单中的「上传后」选项,你就会发现它还支持将 URL 缩短,它甚至还能做到在屏幕上显示二维码!还有一个很方便的上传图片的方法,就是在 ShareX 的右键菜单中的「上传」中打开「拖放上传」。这样,你的桌面上就会多出一个小窗口,将图片拖入这个窗口就可以上传。
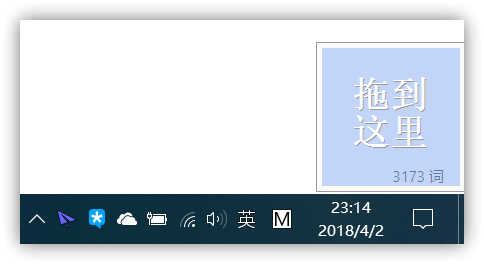
除了文中提到的 sm.ms 上传服务之外,你还可以在「自定义上传」界面中灵活运用 API,实现七牛云的上传,具体的操作,你可以参考 这篇文章。除此之外,ShareX 还支持不少国外的图床,比如 Imgur。ShareX 同样提供了缩短连接的功能,你只需要在右键菜单中的「上传后」选项选中「缩短 URL」即可。具体使用哪个缩短 URL 的服务,你可以在「目的地」中的「目的地设置」中配置。
设置快捷键,让 ShareX 更高效
每次要通过 ShareX 截图,我们肯定不能局限于一遍一遍地打开 ShareX 的右键菜单。我们可以为 ShareX 的各种功能设定一个快捷键。
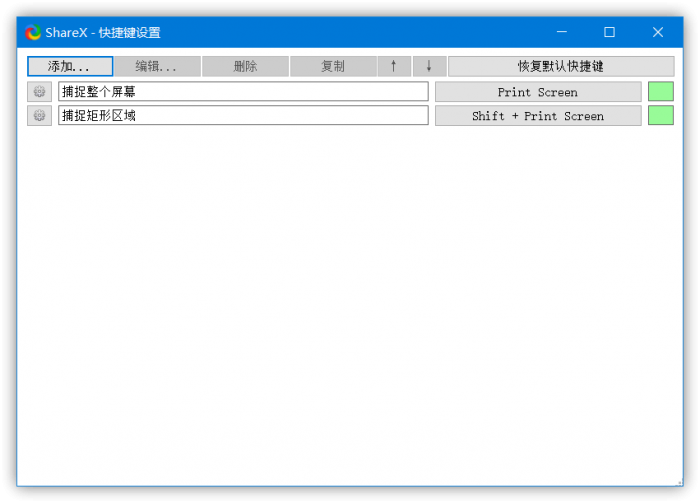
如上图所示,我为自己经常需要用到的功能设置了快捷键。但是,快捷键的魔法不止于此。刚才我们在 ShareX 的右键菜单中的「截图后」和「上传后」设置了全局截图工作流和上传工作流。在我们截图时,输出图片都会被上传。如果不希望每次都上传,我们只需要为不同的操作这设置不同的快捷键,然后再详细配置操作即可。首先,我们按下左上角的「添加」按钮来添加一个动作,在「任务」中选择「屏幕捕捉」中的「捕捉矩形区域」。之后你可以为这个动作设置一个快捷键,这样,当你按下这个快捷键,ShareX 就会自动启动捕捉矩形区域,接下来的自动化则使用了全局工作流,如果你在「截图后」菜单中选中了「上传图片」,截图后的图片就会被上传。接下来,我们创建一个不上传截图的版本。再次按下左上角的「添加」按钮来添加一个动作在「任务」中选择「屏幕捕捉」中的「捕捉矩形区域」。这次,我们在下面勾选「覆盖『截图』设置」,并确保在下拉菜单中,「上传图片」一项没有被选中。这样,你就为这个动作创建了一个局部工作流,它不会应用全局设置,也就是说图片最终不会被上传。最后,你需要为这个动作这只一个快捷键。
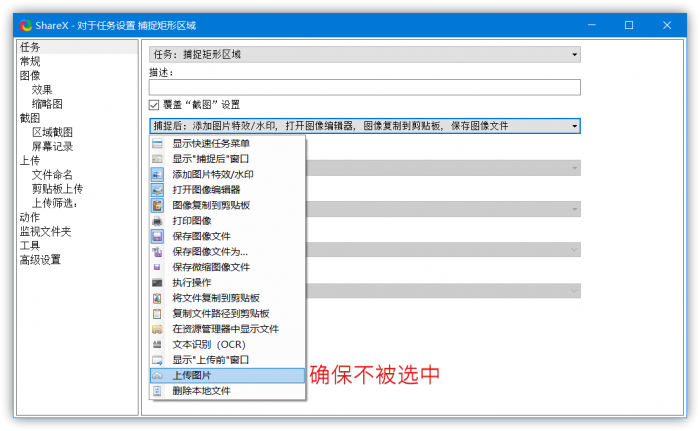
可以看到,ShareX 能根据不同的快捷键实现不同方式的自动化,这是其他软件所做不到的。
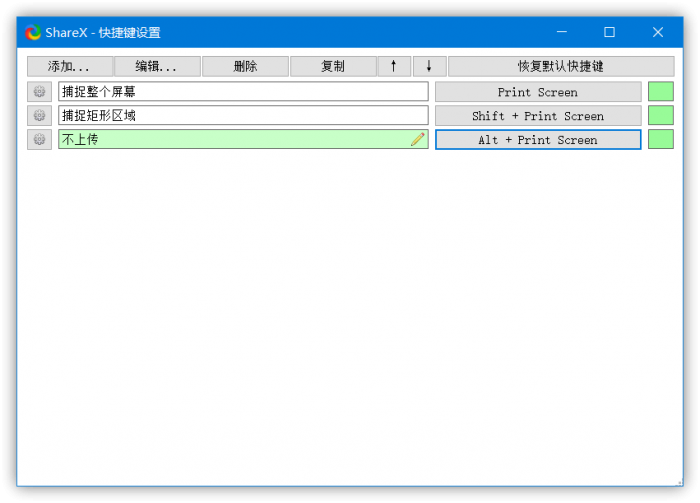
软件功能
1.超级赞的截图功能,保证你没有用过。
2.支持全球38+个网站或方式的上传分享。
3.支持中文的分享客户端。
4.一尝被架设在Github上多个人开发的开源项目。
5.路过图床提供的优质全球图床。
更新日志
1.按住Ctrl键将忽略形状交叉;这样你就可以在另一个矩形中画一个矩形而不用选择它
2.向图像编辑器添加可拖动的自定义滚动条,当图像完全在窗口内时,它将自动隐藏
3.添加确认消息框,当用户关闭图像编辑器时,按标题栏关闭按钮,Esc键或右键单击。
4.在粘贴图像、插入图像文件或从屏幕插入图像时,显示插入图像对话框,该对话框允许自动将画布扩展到底部或右侧,并在其中插入图像
5.允许隐藏或显示放大镜与鼠标滚轮,例如你可以鼠标滚轮向下,直到放大镜消失,鼠标滚轮向上显示它回来
6.图像编辑器在不集中时将停止渲染,以减少不必要的CPU使用
7.添加了对图像编辑器对话框的Enter和Esc键支持
8.添加最近的颜色支持的颜色选择器,它记住最后使用了32种颜色的快速选择
9.屏幕颜色选择器现在显示当前颜色样本在其值旁边的矩形中
10.为图像编辑器颜色选择器添加了屏幕颜色选择器支持
11.新增乌克兰语支持
12.新增印度尼西亚语支持

 会声会影x8 v25.0.0.376
会声会影x8 v25.0.0.376
 蜜蜂剪辑 官方版 v1.7.5.11
蜜蜂剪辑 官方版 v1.7.5.11
 camtasia studio 中文版 v2020.0.1
camtasia studio 中文版 v2020.0.1
 EDIUS 官方版 v8.2.0.312
EDIUS 官方版 v8.2.0.312
 sony vegas pro v16.0.0.158
sony vegas pro v16.0.0.158
 硕思闪客精灵 7.4 专业版
硕思闪客精灵 7.4 专业版

















































