 autodesk maya 2019官方版是一款专业的三维建模软件。autodesk maya
2019最新版提高了装备播放和操纵的速度。支持测地线体素绑定,可以在更短的时间内制作高质量、可立即投入使用的绑定角色。autodesk maya
2019官方版还可以通过专门的工具和工作流管理大型数据集和大型场景,更轻松地创建大型复杂环境,并将生产资源作为独立元素进行管理。
autodesk maya 2019官方版是一款专业的三维建模软件。autodesk maya
2019最新版提高了装备播放和操纵的速度。支持测地线体素绑定,可以在更短的时间内制作高质量、可立即投入使用的绑定角色。autodesk maya
2019官方版还可以通过专门的工具和工作流管理大型数据集和大型场景,更轻松地创建大型复杂环境,并将生产资源作为独立元素进行管理。
基本简介
maya2019是autodesk公司发布的新版本,也是目前行业软件中最优秀的三维动画、建模、仿真和渲染软件,提供一个功能强大的集成工具组合,可用于动画、环境、运动图形、虚拟现实和角色创建,为用户创作令人惊叹的三维内容。全新版本的maya2019增加了了许多新特性,可以帮助用户大幅提升工作效率。比如对Viewport 2.0进行了大量改进,在执行从加载场景到选择对象再到处理密集网格等各种操作时,其性能都有所增强。maya2019的缓存播放可以通过智能地仅重画已更改的内容而不是更新整个场景,来加快预览动画更改的速度,这极大地改善了视口播放性能,无需不断地播放预览场景。另外添加了新的曲线图编辑器过滤器,可帮助您更快、更轻松地优化动画曲线等等。

软件特色
一、maya2019动画新特性
1、新的曲线图编辑器过滤器
两个新的关键帧减少器过滤器已添加到曲线图编辑器(Graph Editor)的“曲线”(Curve)菜单中,可帮助您优化动画曲线。Butterworth 和“关键帧减少器”(Key Reducer)过滤器类似于 MotionBuilder 中的对应过滤器,但是存在差异,例如,MotionBuilder 过滤器尝试匹配切线以保持其形状,而 Maya 只比较误差容差,以确保获得可预测的结果。
这两个过滤器具有其他曲线图编辑器过滤器无法提供的有用功能。例如,通过“时间范围”(Time range):“选择”(Selection),能够仅选择一部分曲线进行过滤;通过“预览”(Preview)功能,可以在单击“应用”(Apply)之前查看对曲线进行过滤的效果;通过“按切线保留关键帧”(Preserve Keys by Tangent),可以从过滤过程中排除特定的切线。
2、时间编辑器挂起刷新
以前,在时间编辑器中处理大型场景时,重新定位片段会触发重画,从而导致性能下降。在尝试进行精确编辑时,此延迟会导致困难和不准确。
现在,为避免此性能退步,请激活“实时刷新”(Real Time Refresh)选项(位于时间编辑器的“文件”(File)菜单中)。处于活动状态时,“实时刷新”(Real Time Refresh)将挂起场景更新,因此您的微调是不间断的。
3、“曲线图编辑器”(Graph Editor)的“自动框显”(Auto Frame)
通过两个新选项(“动画”(Animation)首选项(在“设置”(Settings)下)的“曲线图编辑器”(Graph Editor)部分中的“自动框显两个轴”(Auto frame both axes)和“曲线图编辑器”(Graph Editor)的“视图”(View)菜单中的“自动框显时间”(Auto Frame Time)),可以设置“曲线图编辑器”(Graph Editor)以自动使图表视图在 X 轴(值)和 Y 轴(时间)上居中。否则,仅在 X 轴上框显“曲线图编辑器”(Graph Editor)图表视图。
二、maya2019角色动画新特性
1、运动捕捉示例
内容浏览器中提供了新的运动捕捉示例骨架。
2、变形器改进
使用“Bake Deformer”(烘焙变形器)工具时,骨架上色不再是自动的。在以前的 Maya 版本中,只要创建了新的蒙皮簇,就将一种颜色自动指定给骨架。
3、线变形器 GPU 支持
现在,在项目中,GPU 支持 Maya 的线变形器来更新 Maya 变形器以提供 GPU 支持。(请参见 支持 GPU 的变形器查看完整列表)。GPU 支持通过将密集网格的播放处理卸载到您的显卡来提高其速度。只有 Viewport 2.0 提供 GPU 支持。这些更改还有因改进 CPU 支持而带来的一个额外好处。
4、新的线变形器选项
已向线变形器中添加了一个新选项“绑定到原始几何体”(Bind to Original Geometry),可用于指定线变形器进行变形时所基于的特定网格。若要在已变形的网格上使用线变形器(例如,在单个网格上应用混合变形,然后应用一条或多条线),这会很有用。
三、maya2019性能新特性
1、缓存播放(Cached Playback)
“缓存播放”(Cached Playback)可用于查看对动画所做的更改,而无需创建播放预览。 它显示为沿着时间滑块(Time Slider)底部的蓝色条带。
2、为场景激活或禁用缓存
单击播放选项(Playback Options)中的“缓存播放”(Cached Playback)图标 ,或在时间滑块(Time Slider)上单击鼠标右键并从菜单中选择“缓存播放”(Cached Playback)(也可以从此菜单中选择一种缓存模式)。
每当您编辑已缓存的场景时,时间滑块的一部分将变为灰色以显示已过期的动画片段,然后再次变为蓝色以表明这些值已更新。请参见“缓存播放”(Cached Playback)状态行的状态主题。
3、解算工具包(Evaluation Toolkit)
“调试”(Debugging)部分
“解算工具包”(Evaluation Toolkit)的“调试”(Debugging)部分已得到增强,新增了图形检查功能。现在,您可以采用文字和可视 (PDF) 格式查看解算图和调度图。此外,您现在还可以过滤图表,以便仅显示子区域,从而更易于检查非常大的图表。
循环簇(Cycle Clusters)部分
已更新“循环簇”(Cycle Clusters)部分,使循环簇调查可更轻松地找到特定循环中的节点,这样就可以解决可能会妨碍性能的循环簇。已添加新选项以便于从场景内的节点选择中进行簇识别。
“自定义解算器”(Custom Evaluators)部分
“自定义解算器”(Custom Evaluators)部分具有新增的 n 按钮,该按钮可打开一个窗口,在该窗口中可以查看由关联的自定义解算器声明的节点列表。
“模式”(Modes)部分
“解算工具包”(Evaluation Toolkit)的“模式”(Modes)部分中已添加新的“空闲操作”(Idle Action)设置,可以禁用自动缓存解算。“空闲操作”(Idle Action)设置可用于设置是否执行缓存解算:
4、Viewport 2.0 性能增强功能
Viewport 2.0 中的许多常用工作流现在比以前快了许多。其中包括:
现在 Viewport 2.0 中的文件加载速度更快。
选择/取消选择对象的速度更快。
现在选择前亮显功能在密集网格上的执行速度更快。
改进了捕捉性能。
通过对较大的纹理逐渐进行缩减采样,改进了 Viewport 2.0 中的内存管理。这就意味着,Maya 2019 中的视口可以在先前版本难以处理的场景中更轻松地显示纹理。详细信息请参见 Viewport 2.0 选项。
四、maya2019渲染和着色新特性
1、颜色管理
如果要生成 Unity 游戏引擎的内容,新的“Unity 中性色调贴图”(Unity neutral tone-map)将很有用。它是在 Unity 中模拟默认查看流程的视图变换。
2、Arnold 视口渲染
现在,可以通过从视口面板菜单中选择“渲染器 > Arnold”(Renderer > Arnold),直接在 Maya 视口中执行 Arnold 区域渲染。选择“渲染器 > Arnold”(Renderer > Arnold)> 访问“Arnold 渲染视图”(Arnold RenderView)选项,例如区域渲染、“调试着色”(Debug Shading)、“隔离选定对象”(Isolate Selected)以及 AOV 显示。
3、改进了在文件浏览器中浏览和加载纹理的体验
使用大型图像文件(如 HDR 图像)创建“文件”(File)节点时,现在可以通过在“文件浏览器”(File Browser)中选择其他文件来中断样例生成,或者单击“打开”(Open)绕过样例生成。这样就不需要等待加载纹理了。
4、Viewport 2.0
.tx 图像(从浮点 .exr 和 .hdr 文件创建,且通过 Maya “文件”(File)纹理或 mtoa aiImage 和 aiSkyDome 节点加载)现在在 Viewport 2.0 和“UV 编辑器”(UV Editor)中以颜色精确度显示。
5、改进了运行 mayabatch 时的性能
添加了新的环境变量 MAYA_BATCH_DISABLE_UNDO_MANAGER_FLUSH_ON_EXIT,有助于改进在大范围帧上烘焙动画的脚本上运行 mayabatch.exe 时的性能。
五、maya2019运动图形新特性
1、MASH 节点增强功能
动力学(Dynamics):现在可以在“局部空间”(Local Space)中使用此项(先前仅在“世界空间”(World Space)中使用此项)。
通道随机化器(Channel Randomizer):添加了 16 个新的每点约束通道。
实例化器(Instancer):添加了新的“显示百分比”(Display Percentage)属性,这可减少在视口中绘制的点数(尽管始终会渲染所有点)。
ID:现在可以使用基于概率的 ID 对创建的对象类型进行加权(即,多创建一个对象,少创建另一个对象)。
偏移(Offset):现在可以基于 XYZ 轴按与某个点或网格的接近度或者随机对点重新排序。如果对象的光线缺少网格,则还可以在使用“网格上的最近点”(Closest Point on Mesh)时禁用对象(可用于在使用“世界”(World)模式时隐藏使网格衰减的点)。
放置器(Placer):新的“捕捉到网格”(Snap to Mesh)模式允许您在操纵点时将其锚定到网格。现在,您还可以预览 ID 以及使用新的偏移笔刷拖动现有点。
重新投影(Repro):提高了添加对象时的性能。
2、智能预设
智能预设是一键式预设,旨在显示常用运动图形效果或执行其他有用的操作。若要使用其中一个,请将预设从内容浏览器中的智能预设(Smart Presets)文件夹拖放到场景中。
智能预设包括:
- 基于 MASH:
炸开此网格(Explode this Mesh):在衰减时炸开选定网格。
即时林(Instant Forest):在选定模型上创建森林(使用默认树或您自己的自定义树)
固定相交处(Fix Intersections):应用动力学使某个 MASH 网络中的相交对象碰撞以固定这些对象。
材料堆(Pile of Stuff):创建一堆动态对象。
- 基于类型:
复制类型样式(Copy Type Style):将一个类型节点的设置复制到另一个节点。
解码(Decode)
落差(Drop)
上浮(Float Up)
向前跳转(Jump Forward)
绕 X 轴旋转(Rotate in X)
绕 Y 轴旋转(Rotate in Y)
缩放(Scale in)
滑动(Slide in)
六、maya2019建模新特性
F1、BX 支持融合变形目标层级
现在,使用 FBX 文件格式导入/导出对象会自动包含这些对象的融合变形目标的完整层级。
2、UV 编辑器变更(UV Editor changes)
对“UV 编辑器”(UV Editor)进行了一些小的变更以简化工作流。这些按钮包括:
展开 UV 选项(Unfold UVs Options)中的“展开”(Unpack)选项已重命名为“排布 UV”(Layout UVs)以更准确地反映其用途。
排布 UV 选项(Layout UVs Options)中的“壳缩放前”(Shell Pre-Scaling)方法现在默认为“保留三维比”(Preserve 3D Ratios)。这样,UV 壳可以更好地保持其所属几何体的相对大小。
现在,“UV 编辑器”(UV Editor)的最新设置在 Maya 重新启动后继续存在。可以通过新增的重置 UV 编辑器 UI(Reset UV Editor UI)命令手动重置它们。
七、maya2019常用新特性
1、Maya API 新特性
本版本包括对 Maya API 的更新。
2、FBX 导出
现在,具有长切线的动画曲线将在导出到 FBX 时进行重采样,以避免出现重叠导致的潜在冲突。如果您不希望在导出时将动画烘焙到曲线,请在曲线图编辑器(Graph Editor)中手动调整拉长的切线。(请参见编辑切线)
“长切线”是在上一个关键帧之前或下一个关键帧之后延伸的切线。
3、渲染人员
预设人类装备的示例已添加到内容浏览器(通过 Renderpeople.com)。 如果需要快速背景角色或示例装备,则这些很有用,因为它们都可立即用于 Arnold 渲染。
4、在大纲视图中隐藏集节点
现在,可以基于每个节点隐藏集,使其不在大纲视图中显示。
5、“受影响对象的亮显”(Affected Highlighting)位置和默认值
“受影响对象的亮显”(Affected Highlighting)已从首选项移至“显示”(Display)菜单和“选择工具”(Select Tool)设置。此外,它现在默认处于禁用状态。
6、高性能 STL 导入/导出
现在,新的高性能 STL 转换器允许您在所有平台上比以前更快地导入/导出 STL 文件。若要使用它,请确保首先启用 STLTranslator 插件。
功能介绍
一、运动图形
1、三维类型
创建品牌宣传、飞行标识、标题序列以及其他需要文字的项目。
2、改进了向量图形工作流
将 SVG 文件导入或复制并粘贴到软件中。
3、运动图形工具集
利用实例化对象快速创建复杂的程序效果和动画。
二、三维动画
1、平行装备求值
新系统提高了装备播放和操纵的速度。
2、测地线体素绑定
在更短的时间内制作高质量、可立即投入使用的绑定角色。
3、常规动画工具
用于制作关键帧、程序和脚本化动画的工具集。
4、时间编辑器
借助基于片段的非破坏性和非线性编辑器进行高级动画编辑。
5、形状创作工作流
更加快速、轻松地微调您的角色和动画。
6、动画性能
速度改进让您可以更快地制作出场景。
三、三维建模
1、增强功能 | 对称建模
借助镜像增强功能和工具对称改进,可更加轻松地进行对称建模。
2、改进的雕刻工具集
以更艺术和直观的方式对模型进行雕刻和塑形。
3、多边形建模
利用高效库,对多边形几何体执行更快速一致的布尔运算操作。
4、OpenSubdiv 支持
使用交互式工作流提高性能。
四、动力学和效果
1、深层自适应流体仿真
借助面向 Bifrost 液体的新型自适应解算器,可仅在需要的位置仿真高级细节。
2、更快、更易于使用的 XGen
更新了工作流、预设、雕刻和预览。
3、Bifrost 中的自适应 Aero 解算器
创建大气效果,如烟和雾。
4、Bifrost 程序效果平台
仿真和渲染真实照片级液体。
5、Bullet Physics
创建真实的刚体和柔体仿真。
6、Maya nCloth
创建逼真的可变形材质。
7、交互式头发修饰工具 (XGen)
使用基于笔刷的直观修饰工具,可在设置头发和毛发的样式和姿势时加强控制并提高精度。
8、Bifrost 海洋仿真系统
使用波浪、涟漪和尾迹创建逼真的海洋表面。
五、三维渲染和着色
1、其他外观开发着色节点
更轻松地对复杂场景进行着色。
2、增强的外观开发工作流
以更艺术和直观的方式对模型进行雕刻和塑形。
3、色彩管理
利用高效库,对多边形几何体执行更快速一致的布尔运算操作。
4、增强功能 | 下一代视口显示和着色
在高保真、高性能的交互式环境中工作,以更短的时间编辑资源和图像。
5、Arnold 与集成
使用 Arnold 渲染视图,实时查看场景更改,包括照明、材质和摄影机。
6、渲染设置
快速渲染和管理复杂场景。生成快照设置模板,以便于重复使用。
六、流程集成
1、脚本和 API
以嵌入式语言 (MEL) 或 Python 脚本语言创建脚本和编写插件。
2、数据和场景管理工具
通过专门的工具和工作流管理大型数据集和大型场景。
3、场景集合工具(更智能地管理数据)
更轻松地创建大型复杂环境,并将生产资源作为独立元素进行管理
使用说明
快捷键大全
Enter 完成当前操作
~ 终止当前操作
Insert 插入工具编辑模式
W 移动工具
e 旋转工具
r 缩放工具 操纵杆操作
y 非固定排布工具
s 设置关键帧
i 插入关键帧模式(动画曲线编辑)
Shift E 存储旋转通道的关键帧
Shift R 存储缩放通道的关键帧
Shift W 存储转换通道的关键帧
Shift Q 选择工具,(切换到)成分图标菜单
Alt q 选择工具,(切换到)多边形选择图标菜单
q 选择工具,(切换到)成分图标菜单
t 显示操作杆工具
= 增大操纵杆显示尺寸
- 减少操纵杆显示尺寸
Ctrl a 弹出属性编辑窗/显示通道栏
a 满屏显示所有物体(在激活的视图)
f 满屏显示被选目标
Shift F 在所有视图中满屏显示被选目标
Shift A 在所有视图中满屏显示所有对象
' 设置键盘的中心集中于命令行
空格键 快速切换单一视图和多视图模式
Alt ↑ 向上移动一个象素
Alt ↓ 向下移动一个象素
Alt ← 向左移动一个象素
Alt → 向右移动一个象素
Alt '设置键盘中心于数字输入行
Alt 。 在时间轴上前进一帧
Alt , 在时间轴上后退一帧
. 前进到下一关键帧
, 后退到上一关键帧
Alt v 播放按钮(打开/关闭)
Alt/Shift V 回到最小帧
K 激活模拟时间滑块
F8 切换物体/成分编辑模式
F9 选择多边形顶点
F10 选择多边形的边
F11 选择多边形的面
F12 选择多边形的UVs
Ctrl I 选择下一个中间物体
Ctrl F9 选择多边形的顶点和面
1 低质量显示
2 中等质量显示
3 高质量显示
4 网格显示模式
5 实体显示模式
6 实体和材质显示模式
7 灯光显示模式
d 设置显示质量(弹出式标记菜单)
空格键 弹出快捷菜单(按下)
空格键 隐藏快捷菜单(释放)
Alt m 快捷菜单显示类型(恢复初始类型)
] 重做视图的改变
[ 撤消视图的改变
Alt s 旋转手柄附着状态
↑ 进到当前层级的上一层级
↓ 退到当前层级的下一层级
← 进到当前层级的左侧层级
→ 进到当前层级的右侧层级
Ctrl N 建立新的场景
Ctrl O 打开场景
Ctrl S 存储场景
1 桌面文件管理
Alt f 扩张当前值 Ctrl m 显示(关闭)+主菜单
Alt r 激活双重作用(开启/关闭) 鼠标右键
h 转换菜单栏(标记菜单)
Alt a 显示激活的线框(开启/关闭)
F2 显示动画菜单
Alt c 色彩反馈(开启/关闭)
F3 显示建模菜单
u 切换雕刻笔作用方式(弹出式标记菜单)
F4 显示动力学菜单
o 修改雕刻笔参考值 F5 显示渲染菜单
b 修改笔触影响力范围(按下/释放) 吸附操作
m 调整最大偏移量(按下/释放) 快捷键功能解释
n 修改值的大小(按下/释放)
C 吸附到曲线(按下/释放)
/ 拾取色彩模式--用于:绘制成员资格、绘制权重、属性绘制、绘制每个顶点色彩工具
X 吸附到网格(按下/释放)
,选择丛(按下/释放)
-用于绘制权重工具
V 吸附到点(按下/释放)
z 取消(刚才的操作)
Ctrl h 隐藏所选对象
Shift Z 重做(刚才的操作)
Ctrl/Shift H 显示上一次隐藏的对象
g 重复(刚才的操作) 三键鼠操作
Shift G 重复鼠标位置的命令 快捷键 功能解释
Ctrl d 复制 Alt+鼠标右键 旋转视图
Shift D 复制被选对象的转换 Alt+鼠标中键 移动视图
Ctrl g 组成群组 Alt+鼠标右键+鼠标中键 缩放视图
p 制定父子关系 Alt+Ctrl+鼠标右键 框选放大视图
Shift P 取消被选物体的父子关系
Alt+Ctrl+鼠标中键 框选缩小视图
ctrl+a 切换属性栏通道栏
常见问题
1、操作手柄变得很大,画面上只有三根很长的轴线,箭头和小方块都不见了怎么办?
按数字键旁边的“+”“-”
2、软件中的视图菜单不见了怎么样恢复?
按住空格>>hotbox>>window options>>show pone menubars
3、怎样把物体按线框图形式渲染出来?
硬件渲染编辑属性,render mode/draw style选择线框模式wireframe,如果看到背后线框太乱,可 选择单面渲染
4、如何选polygon时候不选中背面?
display/custom polygon display/back face culling 4钟选择适合polygon
5、怎眼把connet editor里面连接断开?
再点一下
6、如何创建参考物体?
file>>creat reference
安装步骤
1.下载数据包后进行解压得到运行程序“Autodesk_Maya_2019_dlm.sfx.exe”,点击“确定”解压,此过程由于安装程序数据比较大消耗的时间比较长,请耐心等待
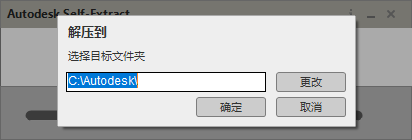
2.进入安装向导后点击“安装”
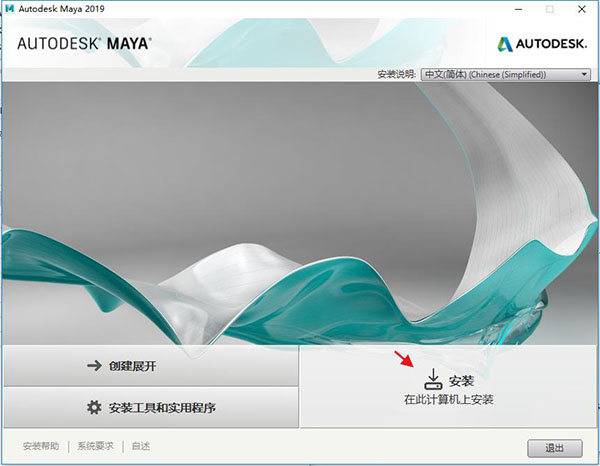
3.选择|我接受然后点击“下一步”
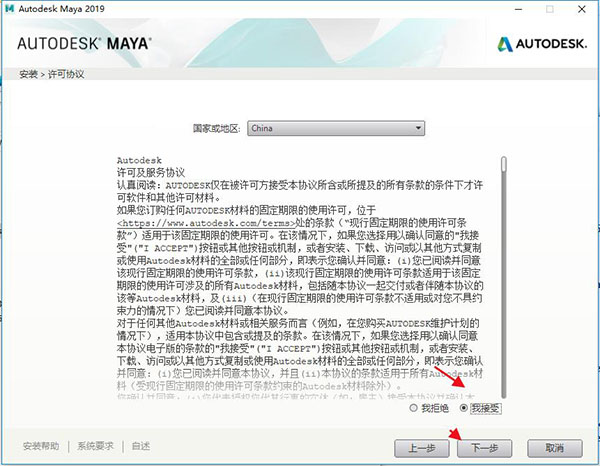
4.建议勾选全部功能组件进行安装,安装路径直接默认C盘即可,最后点击“安装”
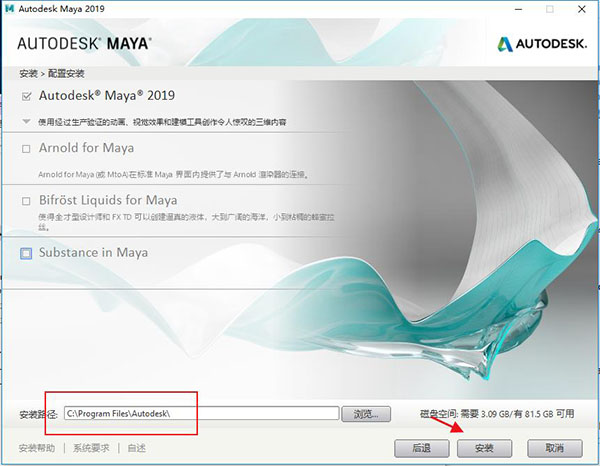
5.软件正在安装,请耐心等待,该过程由于安装文件比较大,需要的时间会有所增加,同时电脑会比较卡这属于正常现象
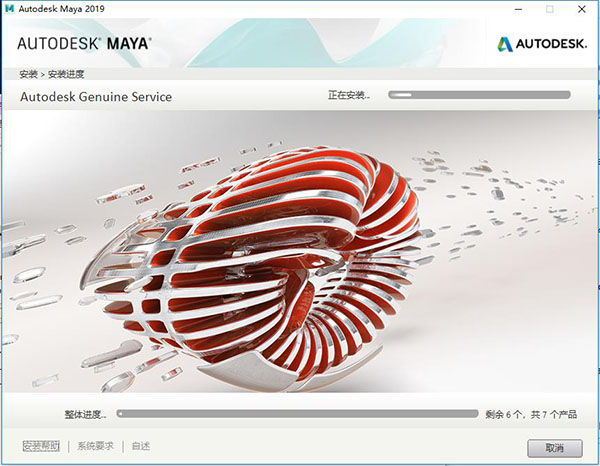
6.安装完成,点击立即启动
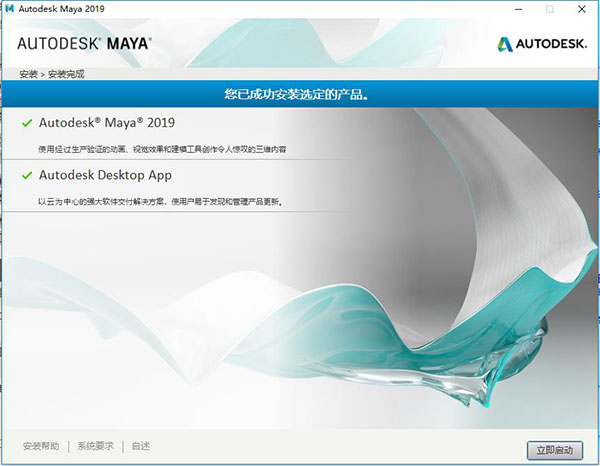

 草图大师2018 2018 v18.0.16975
草图大师2018 2018 v18.0.16975
 KeyShot 8 中文版 v8.2.80
KeyShot 8 中文版 v8.2.80
 AutoCAD2008 官方版
AutoCAD2008 官方版
 Pixologic Zbrush2021 最新版 v2021
Pixologic Zbrush2021 最新版 v2021
 酷大师(酷家乐3D建模软件) 12.3.7
酷大师(酷家乐3D建模软件) 12.3.7
 行书字体大全 绿色版
行书字体大全 绿色版




































































